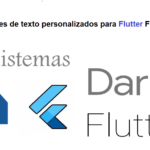Sensor de temperatura DS18B20 com Raspberry Pi Pico usando MicroPython
Neste guia do usuário, aprenderemos como usar um sensor de temperatura DS18B20 com Raspberry Pi Pico no MicroPython. Este é um artigo abrangente no qual discutiremos o sensor e como acessar as leituras de temperatura por meio de um único sensor. Além disso, também exibiremos as leituras de temperatura em um display OLED SSD1306
Conteudo
Pré-requisitos
Antes de começarmos esta lição, certifique-se de que você esteja familiarizado e tenha a versão mais recente do Python 3 em seu sistema, tenha configurado o MicoPython no Raspberry Pi Pico e tenha um Ambiente de Desenvolvimento Integrado (IDE) em execução no qual faremos a programação. Usaremos o mesmo Thonny IDE que usamos anteriormente quando aprendemos a piscar e perseguir LEDs em micro-python.
DS18B20 Introdução
É um sensor de temperatura que é programável por fio único. É amplamente utilizado para medir a temperatura de soluções químicas e substâncias que estão presentes em um ambiente duro. Uma das vantagens de usar este sensor é que precisamos apenas de um único pino de nossas placas Raspberry Pi Pico para transferir dados. Assim, é extremamente conveniente usar com o microcontrolador, pois podemos medir várias temperaturas usando o menor número de pinos em nossa placa de desenvolvimento.
A tabela abaixo mostra algumas características principais do sensor ds18b120
| Característica | Valor |
| Tensão operacional | 3V-5V |
| Faixa de temperatura | -55°C a +125°C |
| Precisão | ±0.5°C |
| Resolução de saída | 9bit a 12bit |
Principais Características do DS18B20
Diagrama de pinagem
Uma versão à prova d’água deste sensor também está disponível no mercado. As figuras a seguir mostram a pinagem dos sensores DS18B20.
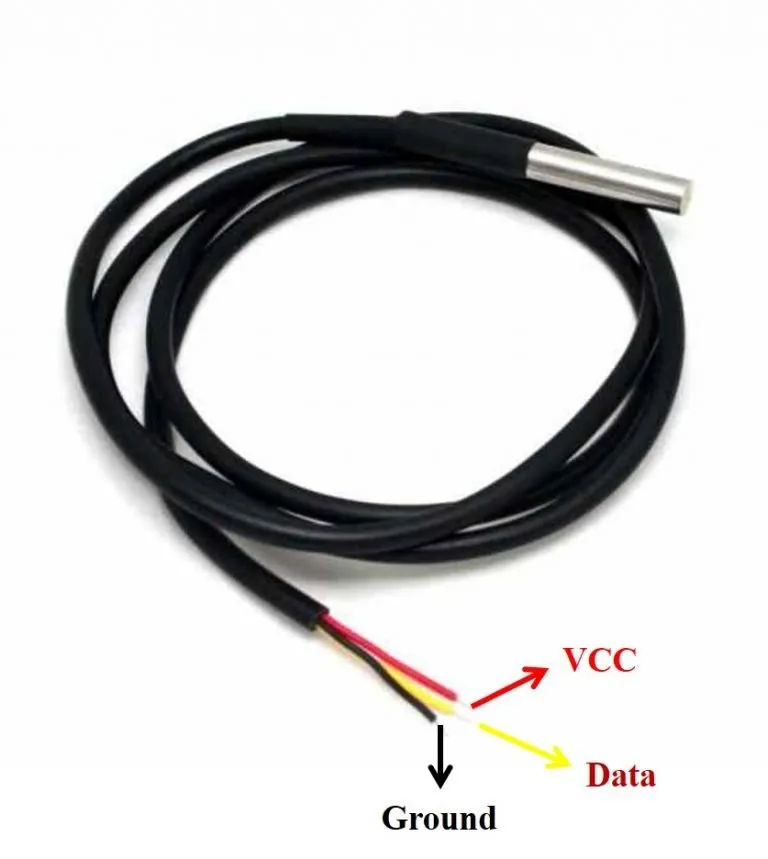
O diagrama a seguir mostra a pinagem do sensor de temperatura DS18B20 normal.

A tabela abaixo lista as configurações de pinos:
| Pino | Descrição |
| VCC | Este é o pino que alimenta o sensor. 3.3V para placas Raspberry Pi Pico |
| Data | Este pino dá o valor da temperatura |
| Ground | Este pino está conectado com o terra |
Detalhes da configuração do pino DS18B20
Este sensor de temperatura também vem em um módulo de pacote único que contém um sensor e um resistor de pull-up. Se você estiver usando um módulo, não precisará conectar um resistor externo de 4,7 K ohms. Porque o módulo já possui um resistor pull-up integrado.

DS18B20 Parasita vs Modo Normal
O sensor DS18B20 pode ser alimentado em dois modos diferentes.
Modo Normal: O sensor é alimentado por uma fonte externa através do pino VDD e resistor pull-up de 4,7K ohm.
Modo Parasita: O sensor obtém energia de sua própria linha de dados. Portanto, nenhuma fonte de alimentação externa é necessária.
Hardware necessário
Agora vamos aprender como conectar o sensor de temperatura com o Raspberry Pi Pico. Vamos precisar dos seguintes componentes.
Componentes necessários:
- Raspberry PI Pico
- Sensor DS18B20
- resistor de 4,7k ohms
- Protoboard
- Fios de conexão
Raspberry Pi Pico com diagrama esquemático DS18B20
Como você pode ver no diagrama esquemático abaixo, usamos o DS10B20 no modo normal e alimentamos o sensor com seu pino VCC do pino 3,3V da placa Raspberry Pi Pico.
Conecte o Raspberry Pi Pico com o DS18B20 conforme mostrado no diagrama esquemático abaixo:
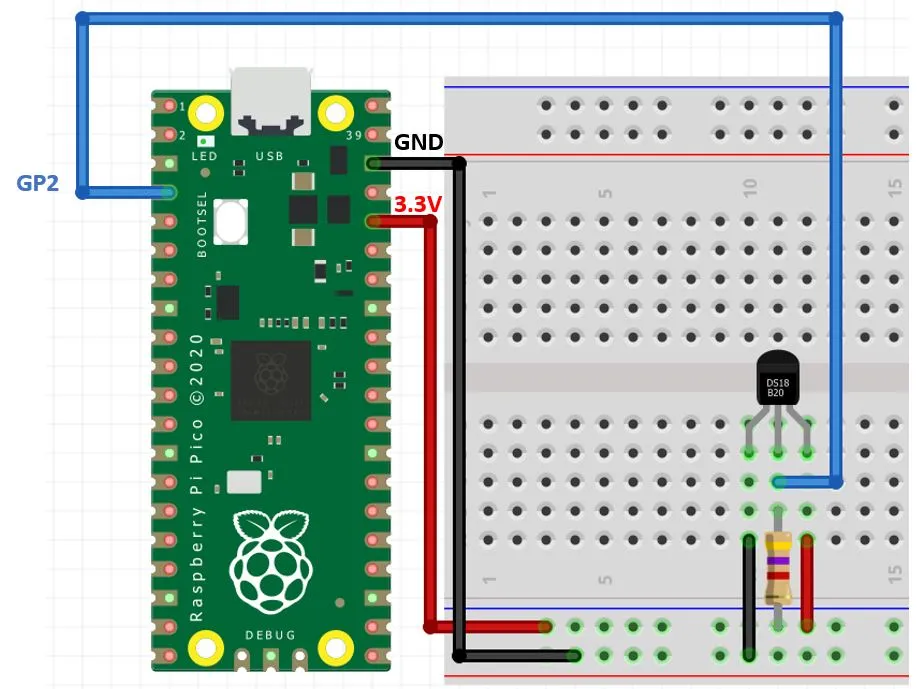
Como você pode ver acima, alimentamos o sensor usando o modo normal. O sensor DS18B20 possui três terminais que vimos acima na pinagem. O primeiro terminal é aterrado com a placa Raspberry Pi Pico. A linha de dados do sensor, que é o terminal do meio, é conectada através do GP2 através de um resistor pull-up de 4,7k-ohm. Também podemos escolher qualquer outro pino GPIO. O terceiro terminal é alimentado por 3,3V do Raspberry Pi Pico.
Você pode usar qualquer outro pino GPIO do Raspberry Pi Pico para se conectar ao pino de dados também. Você pode consultar este post para saber mais sobre os pinos Raspberry Pi Pico GPIO:
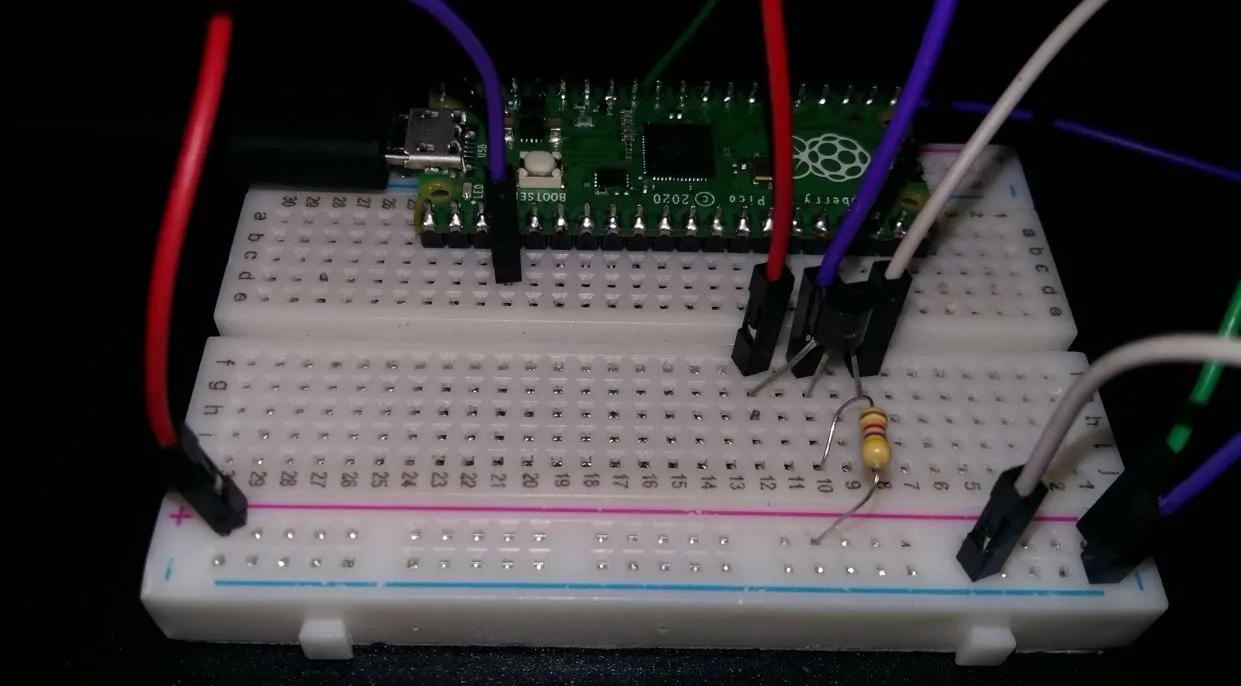
Instalando Bibliotecas DS18B20
Para este projeto, precisaremos de duas bibliotecas: ds18x20.py e onewire.py. Copie essas duas bibliotecas e salve-as em seu Raspberry Pi Pico com os respectivos nomes de arquivo. Abra um novo arquivo no Thonny. Copie as bibliotecas fornecidas abaixo. Salve-os no Raspberry Pi Pico com os nomes ds18x20.py e onewire.py na pasta lib.
ds18x20.py
# DS18x20 temperature sensor driver for MicroPython.
# MIT license; Copyright (c) 2016 Damien P. George
from micropython import const
_CONVERT = const(0x44)
_RD_SCRATCH = const(0xBE)
_WR_SCRATCH = const(0x4E)
class DS18X20:
def __init__(self, onewire):
self.ow = onewire
self.buf = bytearray(9)
def scan(self):
return [rom for rom in self.ow.scan() if rom[0] in (0x10, 0x22, 0x28)]
def convert_temp(self):
self.ow.reset(True)
self.ow.writebyte(self.ow.SKIP_ROM)
self.ow.writebyte(_CONVERT)
def read_scratch(self, rom):
self.ow.reset(True)
self.ow.select_rom(rom)
self.ow.writebyte(_RD_SCRATCH)
self.ow.readinto(self.buf)
if self.ow.crc8(self.buf):
raise Exception("CRC error")
return self.buf
def write_scratch(self, rom, buf):
self.ow.reset(True)
self.ow.select_rom(rom)
self.ow.writebyte(_WR_SCRATCH)
self.ow.write(buf)
def read_temp(self, rom):
buf = self.read_scratch(rom)
if rom[0] == 0x10:
if buf[1]:
t = buf[0] >> 1 | 0x80
t = -((~t + 1) & 0xFF)
else:
t = buf[0] >> 1
return t - 0.25 + (buf[7] - buf[6]) / buf[7]
else:
t = buf[1] << 8 | buf[0]
if t & 0x8000: # sign bit set
t = -((t ^ 0xFFFF) + 1)
return t / 16onewire.py
# 1-Wire driver for MicroPython
# MIT license; Copyright (c) 2016 Damien P. George
import _onewire as _ow
class OneWireError(Exception):
pass
class OneWire:
SEARCH_ROM = 0xF0
MATCH_ROM = 0x55
SKIP_ROM = 0xCC
def __init__(self, pin):
self.pin = pin
self.pin.init(pin.OPEN_DRAIN, pin.PULL_UP)
def reset(self, required=False):
reset = _ow.reset(self.pin)
if required and not reset:
raise OneWireError
return reset
def readbit(self):
return _ow.readbit(self.pin)
def readbyte(self):
return _ow.readbyte(self.pin)
def readinto(self, buf):
for i in range(len(buf)):
buf[i] = _ow.readbyte(self.pin)
def writebit(self, value):
return _ow.writebit(self.pin, value)
def writebyte(self, value):
return _ow.writebyte(self.pin, value)
def write(self, buf):
for b in buf:
_ow.writebyte(self.pin, b)
def select_rom(self, rom):
self.reset()
self.writebyte(self.MATCH_ROM)
self.write(rom)
def scan(self):
devices = []
diff = 65
rom = False
for i in range(0xFF):
rom, diff = self._search_rom(rom, diff)
if rom:
devices += [rom]
if diff == 0:
break
return devices
def _search_rom(self, l_rom, diff):
if not self.reset():
return None, 0
self.writebyte(self.SEARCH_ROM)
if not l_rom:
l_rom = bytearray(8)
rom = bytearray(8)
next_diff = 0
i = 64
for byte in range(8):
r_b = 0
for bit in range(8):
b = self.readbit()
if self.readbit():
if b: # there are no devices or there is an error on the bus
return None, 0
else:
if not b: # collision, two devices with different bit meaning
if diff > i or ((l_rom[byte] & (1 << bit)) and diff != i):
b = 1
next_diff = i
self.writebit(b)
if b:
r_b |= 1 << bit
i -= 1
rom[byte] = r_b
return rom, next_diff
def crc8(self, data):
return _ow.crc8(data)
MicroPython Raspberry Pi Pico DS18B20: Obtendo valores de temperatura
Depois de fazer o upload das duas bibliotecas mencionadas acima para o nosso Raspberry Pi Pico, vamos programar nossa placa com o sensor ds18b20.
Vejamos agora um exemplo para mostrar o funcionamento do sensor. Vamos conectar nosso sensor ds18b20 com o Raspberry Pi Pico conforme mostrado acima no diagrama de conexão. Veremos um código de script MicroPython e depois de carregá-lo em nossa placa, veremos as leituras atuais de temperatura impressas no terminal shell MicroPython.
Código MicroPython DS18B20
Agora vamos ver o script MicroPython para DS18b20 para obter as leituras do sensor. Copie o código a seguir para o arquivo main.py e carregue o arquivo main.py para o Raspberry Pi Pico.
Este script do MicroPython lê os valores de temperatura do DS18B20 e os imprime no console do shell do MicroPython.
import machine, onewire, ds18x20
from time import sleep
ds_pin = machine.Pin(2)
ds_sensor = ds18x20.DS18X20(onewire.OneWire(ds_pin))
roms = ds_sensor.scan()
print('Found DS devices')
print('Temperature (°C)')
while True:
ds_sensor.convert_temp()
sleep(1)
for rom in roms:
print(ds_sensor.read_temp(rom))
sleep(3)
Como o Código Funciona?
Importando Bibliotecas
Primeiramente, estaremos importando o módulo da máquina. Também importamos o módulo de sono para que possamos adicionar um atraso entre nossas leituras. Além disso, importe uma biblioteca wire e ds18x20 que acabamos de enviar para nossa placa.
import machine, onewire, ds18x20 from time import sleep
Em seguida, criaremos uma instância da classe Pin com um nome de objeto ds_pin e definiremos GP2 como o pino da linha de dados DS18B20. O método DS18X20()
ds_pin = machine.Pin(2) ds_sensor = ds18x20.DS18X20(onewire.OneWire(ds_pin))
O método scan() varre todos os sensores DS18B20 conectados ao pino ds_sensor e salva o endereço de 64 bits de cada sensor em uma variável de lista que é “roms”. Mais tarde, usaremos esses endereços para ler a temperatura do sensor um por um.
roms = ds_sensor.scan()
print('Found DS devices')Depois disso, chame o objeto no método convert_temp() antes de ler a temperatura do sensor usando seu endereço exclusivo.
Para ler a temperatura, use o procedimento read_temp() no objeto ds_sensor e passe um endereço que está armazenado na lista de roms. O sensor de temperatura DS18B20 fornece saída de dados no tipo de dados float. As leituras de temperatura atuais serão impressas no terminal shell a cada 3 segundos.
while True:
ds_sensor.convert_temp()
sleep(1)
for rom in roms:
print(ds_sensor.read_temp(rom))
sleep(3)
Demonstração
Para testar o script MicroPython para DS18B20 com Raspberry Pi Pico, carregue o arquivo main.py em sua placa.
Você verá os valores de temperatura no console do shell atualizando constantemente para novos valores a cada 3 segundos.
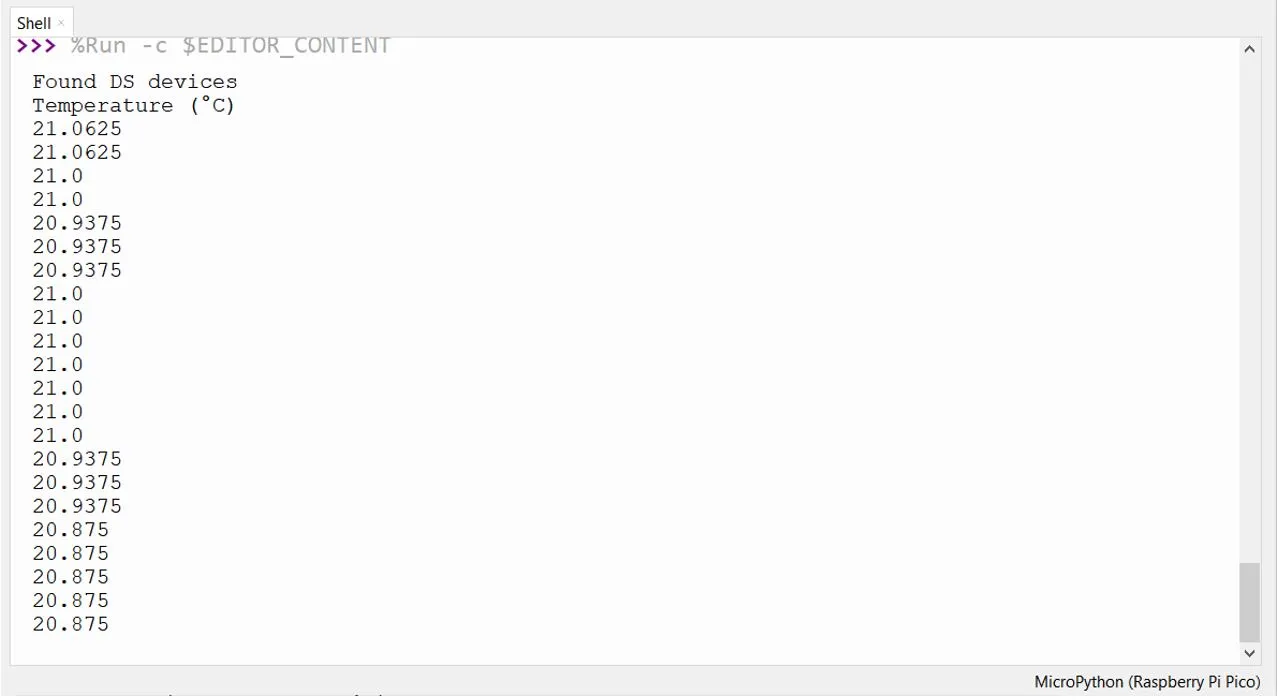
Valores do sensor Raspberry Pi Pico Display DS18B20 no display OLED
Nesta seção, veremos como exibir os valores de temperatura DS18B20 em um display OLED SSD1306 0,96 usando MicroPython e Raspberry Pico.
Você também pode gostar de ler:
Biblioteca MicroPython de exibição OLED SSD1306
Já carregamos a biblioteca BME280 MicroPython para o Raspberry Pi Pico. Para um display OLED, também precisaremos carregar uma biblioteca para o Raspberry Pi Pico.
- Para fazer isso com sucesso, abra seu Thonny IDE com seu Raspberry Pi Pico conectado ao seu sistema. Vá para Tools > Manage Packages. Isso abrirá o Thonny Package Manager.
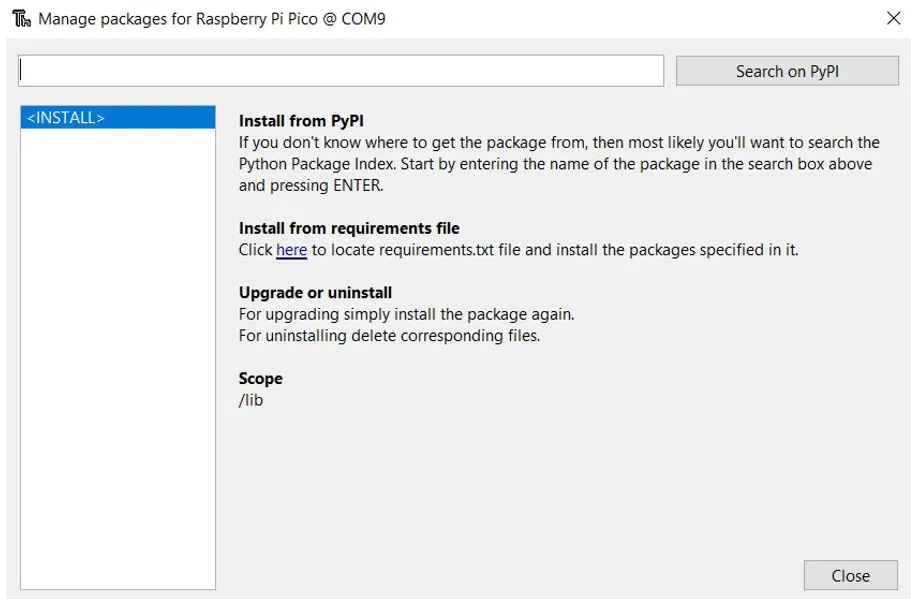
- Pesquise “ssd1306” na barra de pesquisa digitando seu nome e clicando no botão “Pesquisar no PyPI”.
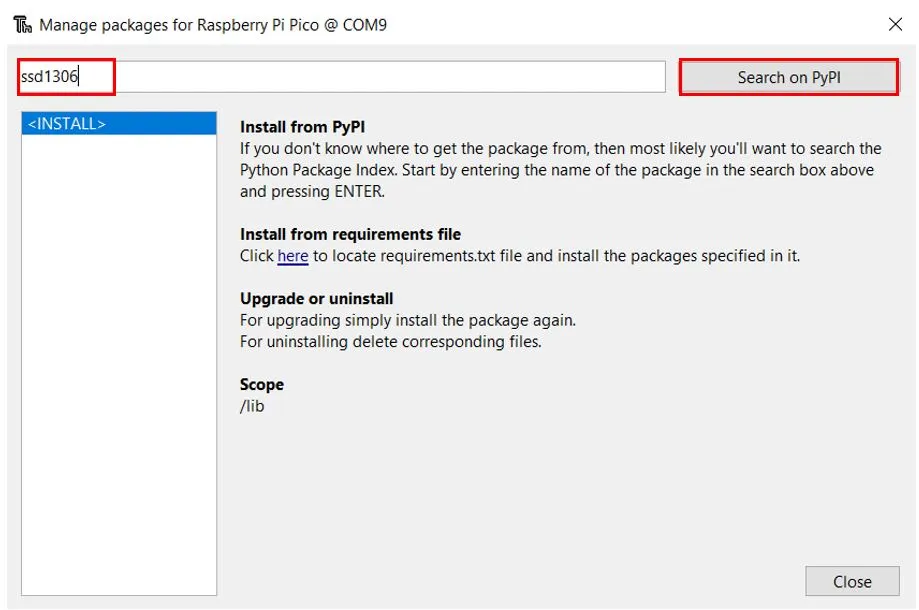
- A partir dos seguintes resultados de pesquisa, clique no destacado abaixo: micropython-ssd1306
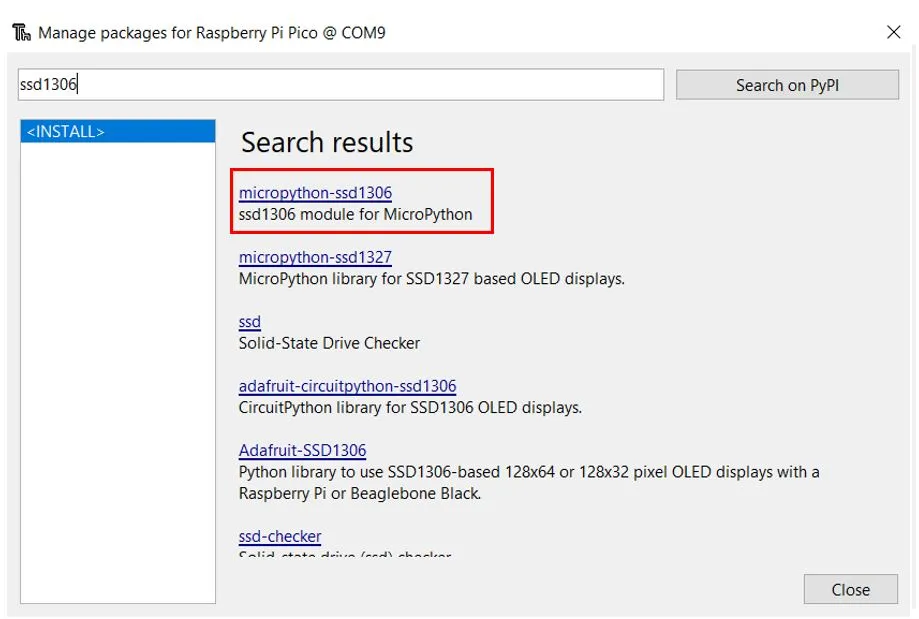
Instale esta biblioteca.
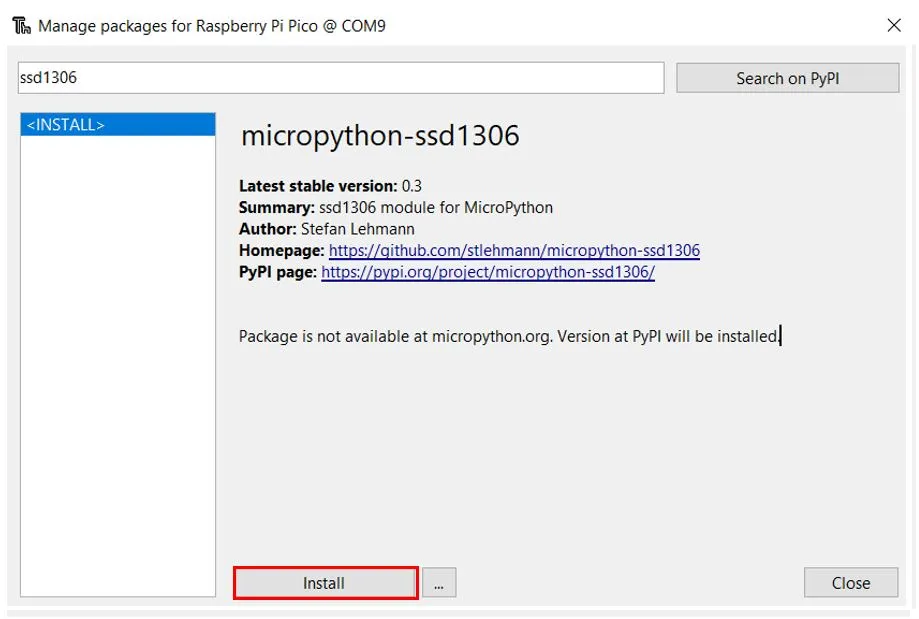
Após alguns momentos, esta biblioteca será instalada com sucesso. Agora estamos prontos para programar nosso Raspberry Pi Pico com display OLED.
Conectando a tela OLED SSD1306 com Raspberry Pi Pico e DS18B20
Precisaremos dos seguintes componentes para conectar nosso Raspberry Pi Pico ao display OLED e DS18B20.
- Raspberry Pi Pico
- Sensor DS18B20
- Tela OLED SSD1306
- Fios de conexão
O display OLED possui 4 terminais que iremos conectar com o Raspberry Pi Pico. Como o display OLED requer uma tensão de operação na faixa de 3,3-5V, conectaremos o terminal VCC com 3,3V que será comum com a placa e o sensor. O SCL do display será conectado com o pino SCL do módulo e o SDA do display será conectado com o SDA do módulo. O aterramento de todos os três dispositivos será mantido em comum.
Pinos I2C Raspberry Pi Pico
Raspberry Pi Pico tem dois controladores I2C. Ambos os controladores I2C são acessíveis através dos pinos GPIO do Raspberry Pi Pico. A tabela a seguir mostra a conexão dos pinos GPIO com os dois controladores I2C. Cada conexão do controlador pode ser configurada através de vários pinos GPIO conforme mostrado na figura. Mas antes de usar um controlador I2C, você deve configurar no software quais pinos GPIO você deseja usar com um controlador I2C específico.
| Controlador I2C | Pinos GPIO |
| I2C0 – SDA | GP0/GP4/GP8/GP12/GP16/GP20 |
| I2C0 – SCL | GP1/GP5/GP9/GP13/GP17/GP21 |
| I2C1 – SDA | GP2/GP6/GP10/GP14/GP18/GP26 |
| I2C1 – SCL | GP3/GP7/GP11/GP15/GP19/GP27 |
As conexões entre os três dispositivos que estamos usando podem ser vistas abaixo.
Usamos as mesmas conexões especificadas na tabela acima. No entanto, você também pode usar outras combinações de pinos SDA/SCL
| SSD1306 OLED Display | Raspberry Pi Pico |
| VCC | 3.3V |
| SDA | GP0 (I2C0 SDA) |
| SCL | GP1 (I2C0 SCL) |
| GND | GND |
| DS18B20 | Raspberry Pi Pico |
| VCC | 3.3V |
| Data | GP2 |
| GND | GND |
Esquemático Raspberry Pi Pico com OLED e DS18B20
Siga o diagrama esquemático abaixo e conecte-os de acordo.
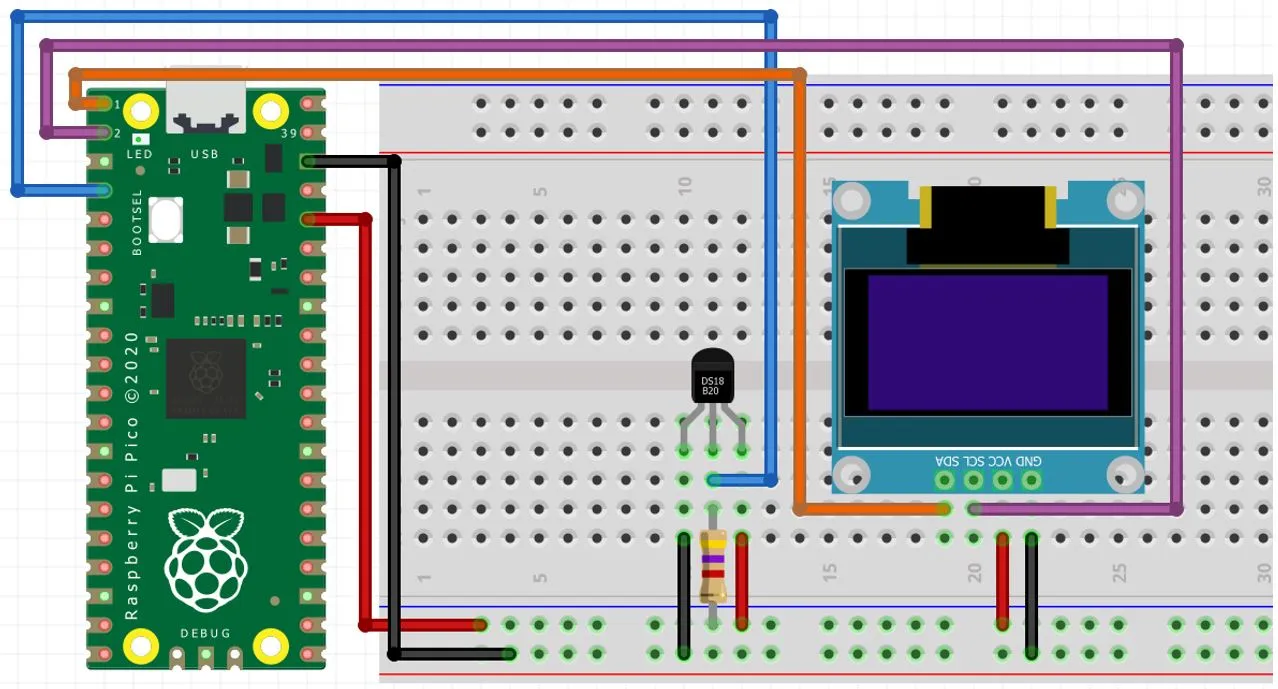
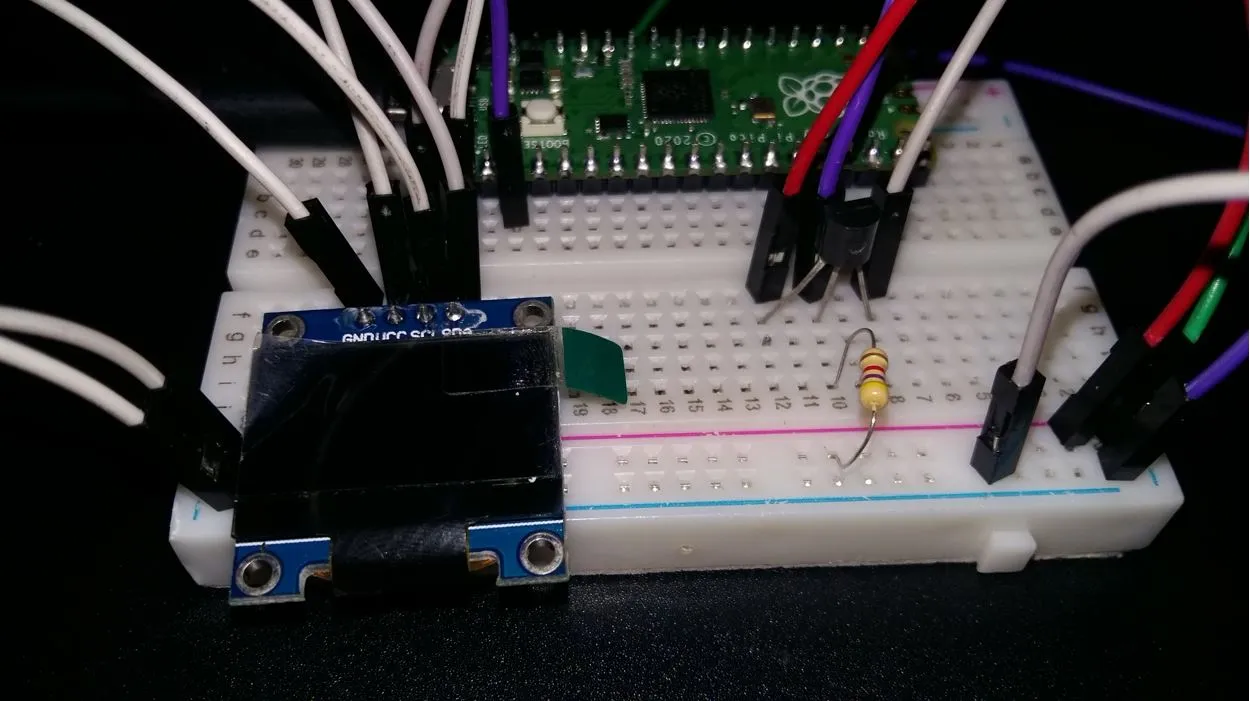
Código MicroPython: Exibindo leituras DS18B20 no display OLED
import machine, onewire, ds18x20
from machine import Pin, I2C
from time import sleep
from ssd1306 import SSD1306_I2C
i2c=I2C(0,sda=Pin(0), scl=Pin(1), freq=400000)
oled = SSD1306_I2C(128, 64, i2c)
ds_pin = machine.Pin(2)
ds_sensor = ds18x20.DS18X20(onewire.OneWire(ds_pin))
roms = ds_sensor.scan()
print('Found DS devices')
print('Temperature (°C)')
while True:
ds_sensor.convert_temp()
sleep(1)
for rom in roms:
print(ds_sensor.read_temp(rom))
oled.fill(0)
oled.text("Temperature (C)", 0, 16)
oled.text(str(ds_sensor.read_temp(rom)), 0, 35)
oled.show()
sleep(3)Como funciona o código?
Na seção, explicaremos o código MicroPython que é usado para exibir os valores do sensor no OLED.
Biblioteca de importação
Importaremos o ssd1306, que é a biblioteca de exibição OLED que instalamos anteriormente. Isso nos ajudará a acessar todas as funções definidas dentro dele.
from ssd1306 import SSD1306_I2C
Inicializar OLED
Os dados dos pinos SCL e SDA são salvos no objeto ‘i2c’ que irá se conectar ao barramento I2C e auxiliar na comunicação entre os dois dispositivos
Agora, vamos criar um objeto ‘oled’ de SSD1306_I2C que usa a largura, altura e o objeto i2c como parâmetros.
oled = SSD1306_I2C(128, 64, i2c)
Limpa o display OLED com a rotina led.fill().
oled.fill(0)
Pegue amostras de temperatura do sensor DS18B20 e imprima-as no terminal shell.
ds_sensor.convert_temp()
sleep(1)
for rom in roms:
print(ds_sensor.read_temp(rom))Por fim, exiba o texto junto com a leitura do sensor no OLED.
oled.text("Temperature (C)", 0, 16)
oled.text(str(ds_sensor.read_temp(rom)), 0, 35)No final, chame o método show() no método oled para que as alterações sejam exibidas no OLED. Adicione um atraso de 3 segundos entre cada leitura.
oled.show() sleep(3)
Demonstração
Carregue o código acima como um arquivo .py para Raspberry Pi Pico. Pressione o botão de execução para fazer upload do código para o módulo Raspberry Pi Pico. Você verá os valores de temperatura do DS18B20 no display OLED da seguinte forma: