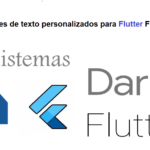Mouse controlado por gestos (Air Mouse) usando Arduino e acelerômetro
AIR Mouse também é chamado de mouse controlado por gestos e funciona com base em gestos manuais. Neste projeto um acelerômetro é usado para medir a inclinação da mão nas direções X e Y e move o cursor de acordo com a inclinação.
No projeto são usados dois tipos de circuito, um é o circuito transmissor e o outro é o circuito receptor. O circuito do transmissor usa a série MPU6050 de acelerômetro, que é conectado ao Arduino por meio de comunicação I2C. Os dados são transferidos para o circuito receptor usando o módulo RF, ASK433. Duas chaves também são usadas no circuito do transmissor para funcionar como clique esquerdo e clique direito.
No lado do receptor, um Arduino Leonardo é usado. O objetivo de usar o Arduino Leonardo é que ele suporte HID (Human Interface Device). HID nos permite controlar o mouse e teclado do nosso PC ou laptop.
Conteudo
Componentes
| Componente | Especificação | Quantidade |
|---|---|---|
| Arduino | Leonardo | 1 |
| Arduino | Nano | 1 |
| Acelerômetro | MPU6050 | 1 |
| Módulo RF | 433Mhz T / R | 1 |
| Switch | Momentary | 2 |
| Switch | DPDT | 3 |
| Resistor | 10K | 2 |
| Bateria | 9 Volt | 1 |
| Suporte da bateria | 1 | |
| Cabo USB | 1 |
O circuito
No projeto são usados dois circuitos, um é o circuito transmissor e o outro é o circuito receptor.
Circuito Transmissor
O circuito do transmissor é colocado em nossas mãos. Neste circuito é utilizado o Arduino Nano, que recebe os dados do acelerômetro através da comunicação I2C. MPU6050 é usado no circuito do transmissor, que é o acelerômetro e oferece suporte à comunicação I2C. Os pinos SCL e SDA ou acelerômetro (MPU 6050) são conectados ao pino SCL e SDA do Arduino Nano, onde SCL é A5 e SDA é os pinos A4 do Arduino. MPU 6050 tem um pino INT, que é conectado ao pino de interrupção (INT0) do Arduino que é D2.
Agora os dados do acelerômetro são transferidos para o circuito receptor usando comunicação RF. Para comunicação RF, o transmissor RF é usado no lado do transmissor. O pino de dados do transmissor RF está conectado ao pino D4 do Arduino. Uma antena está conectada ao pino ANT do transmissor RF. A antena nada mais é do que um fio de núcleo único com 15 cm de comprimento.
Dois interruptores estão conectados a D11 e D13 do Arduino que são o botão esquerdo e o botão direito. Todo este circuito é alimentado por bateria de 9 volts que é conectada ao pino Vin do Arduino através de um switch.
Se você for bom em gravação de PCB, use o circuito fornecido abaixo para construir o projeto.

Se você deseja construir o circuito em PCB universal (ZERO PCB) ou placa de ensaio, use o design fornecido abaixo.

Circuito Receptor
No lado do receptor, dois componentes principais usados são o Arduino Leonardo e o receptor RF. Dois interruptores são usados para ativar/desativar o mouse e ligar/desligar a comunicação RF.
No circuito receptor, o pino de dados do receptor RF é conectado ao pino de interrupção (INT1) do Arduino, que é o pino D2.
Um interruptor é usado na linha de energia do receptor RF, que é usado para ligar/desligar o receptor RF. Outra chave também está conectada ao pino D4 do Arduino que é usado para ativar/desativar o mouse. O Arduino Leonardo é conectado ao PC por meio de um cabo USB padrão.
O circuito e o esquema de PCB são mostrados abaixo.

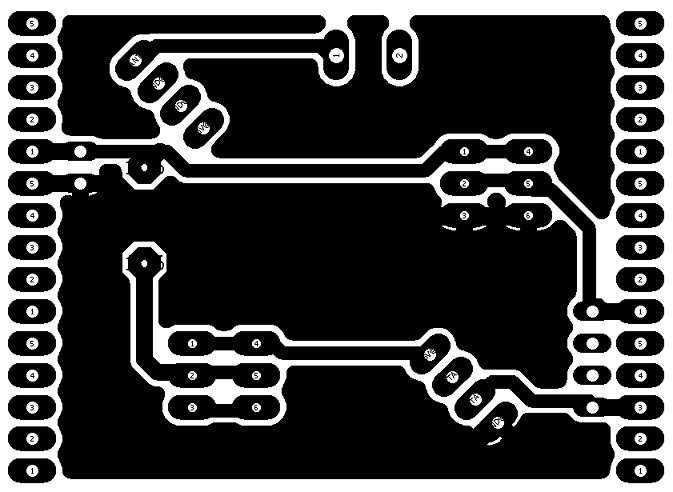
Trabalhando
No lado do transmissor, um Arduino Nano é usado como unidade de controle. O acelerômetro é conectado ao Arduino por meio de comunicação I2C que mede a aceleração gravitacional nas direções X, Y e Z, mas precisamos apenas de valores em dois eixos, então estamos usando os valores de X e Y. Duas chaves também estão conectadas ao Arduino; eles são usados para clique esquerdo e direito. O Arduino mede todos os valores, agora temos quatro valores
- Aceleração na direção X
- Aceleração na direção Y
- Status do clique direito
- Status do clique esquerdo
Todos os valores são mesclados em um número inteiro de quatro dígitos, onde cada dígito mostra cada valor.
No lado do receptor, o Arduino recebe os dados (inteiros) do transmissor e se divide em quatro valores. Arduino Leonardo suporta HID (Human Interface Device), então ele move o cursor de acordo com os valores de X e Y.





Código
Neste projeto dois Arduino são usados, um no lado do transmissor e o outro no lado do receptor.
Código do Transmissor
#include <Wire.h>
#include <MPU6050.h>
#include <RCSwitch.h>
RCSwitch mySwitch = RCSwitch();
MPU6050 mpu;
int Lclick = 11;
int Rclick = 13;
void setup()
{
Serial.begin(115200);
while(!mpu.begin(MPU6050_SCALE_2000DPS, MPU6050_RANGE_2G))
{
Serial.println("Could not find a valid MPU6050 sensor, check wiring!");
delay(500);
}
checkSettings();
mySwitch.enableTransmit(4);
pinMode(Lclick, INPUT);
pinMode(Rclick, INPUT);
}
void checkSettings()
{
Serial.println();
Serial.print(" * Sleep Mode: ");
Serial.println(mpu.getSleepEnabled() ? "Enabled" : "Disabled");
Serial.print(" * Clock Source: ");
switch(mpu.getClockSource())
{
case MPU6050_CLOCK_KEEP_RESET: Serial.println("Stops the clock and keeps the timing generator in reset"); break;
case MPU6050_CLOCK_EXTERNAL_19MHZ: Serial.println("PLL with external 19.2MHz reference"); break;
case MPU6050_CLOCK_EXTERNAL_32KHZ: Serial.println("PLL with external 32.768kHz reference"); break;
case MPU6050_CLOCK_PLL_ZGYRO: Serial.println("PLL with Z axis gyroscope reference"); break;
case MPU6050_CLOCK_PLL_YGYRO: Serial.println("PLL with Y axis gyroscope reference"); break;
case MPU6050_CLOCK_PLL_XGYRO: Serial.println("PLL with X axis gyroscope reference"); break;
case MPU6050_CLOCK_INTERNAL_8MHZ: Serial.println("Internal 8MHz oscillator"); break;
}
Serial.print(" * Accelerometer: ");
switch(mpu.getRange())
{
case MPU6050_RANGE_16G: Serial.println("+/- 16 g"); break;
case MPU6050_RANGE_8G: Serial.println("+/- 8 g"); break;
case MPU6050_RANGE_4G: Serial.println("+/- 4 g"); break;
case MPU6050_RANGE_2G: Serial.println("+/- 2 g"); break;
}
Serial.print(" * Accelerometer offsets: ");
Serial.print(mpu.getAccelOffsetX());
Serial.print(" / ");
Serial.print(mpu.getAccelOffsetY());
Serial.print(" / ");
Serial.println(mpu.getAccelOffsetZ());
Serial.println();
}
void loop()
{
//Vector rawAccel = mpu.readRawAccel();
Vector normAccel = mpu.readNormalizeAccel();
int xval =normAccel.XAxis/3 + 5;
int yval =normAccel.YAxis/3 + 5;
int RCval = digitalRead(Rclick);
int LCval = digitalRead(Lclick);
int T = 1000*xval + 100*yval + 10*RCval + LCval;
mySwitch.send(T, 24);
//delay(10);
}
No lado do transmissor, três arquivos de cabeçalho são usados e você pode baixar as bibliotecas a partir do link
h: já anexado
h: Para acelerômetro MPU6050: https://github.com/jarzebski/Arduino-MPU6050
h: Para transmissor RF e módulo receptor: https://github.com/sui77/rc-switch
“RCSwitch” é declarado na linha 5 e MPU6050 é declarado na linha 7. Dois inteiros são declarados para clique esquerdo e direito.
Em “void setup()” “serial.begin(115200)” é usado para monitor serial. Da linha 16 a 20 “mpu6050” é verificado, isso ajuda a verificar a fiação. Depois disso, uma função “checkSettings()” é usada para verificar a configuração de “MPU6050”. Depois disso, “mySwitch.enableTransmit(4)” é usado para Habilitar o transmissor (módulo transmissor de RF) que está conectado ao pino D4 do Arduino. No final, a função “pinMode” é usada para declarar o clique esquerdo e direito como entrada.
Um “void cleckSetting()” é declarado, ele é usado para verificar a configuração de “MPU6050”. Esta função é muito longa e complicada, por isso não discutimos esta parte.
No “void loop()” a aceleração gravitacional (aceleração normalizada) é lida no acelerômetro. Na linha 72 e 73, os valores de X e Y são salvos em números inteiros que são valores processados.
Nas linhas 75 e 76, o status do clique esquerdo e direito é lido e salvo em números inteiros. Agora todos os inteiros são mesclados na linha 78 e salvos em um inteiro e os dados são transmitidos na linha 80 pelo módulo RF.
Código do Receptor
#include <RCSwitch.h>
#include "Mouse.h"
RCSwitch mySwitch = RCSwitch();
int rvalue,a,b,c,d;
float xReading,yReading;
void setup() {
Serial.begin(115200);
mySwitch.enableReceive(1); // Receptor na interrupção 0 => que é o pino # 2
Mouse.begin();
pinMode(5,INPUT);
}
void loop() {
if (mySwitch.available()) {
int value = mySwitch.getReceivedValue();
if (value == 0) {
}
else {
rvalue = mySwitch.getReceivedValue();
}
a = (rvalue) % 10;
b = (rvalue/10) % 10;
c = (rvalue/100) % 10;
d = (rvalue/1000) % 10;
if (d == 1 ){xReading = 3;}
if (d == 2 ){xReading = 2;}
if (d == 3 ){xReading = 0;}
if (d == 4 ){xReading = 0;}
if (d == 5 ){xReading = 0;}
if (d == 6 ){xReading = 0;}
if (d == 7 ){xReading = -2;}
if (d == 8 ){xReading = -3;}
if (c == 1 ){yReading = 3;}
if (c == 2 ){yReading = 2;}
if (c == 3 ){yReading = 0;}
if (c == 4 ){yReading = 0;}
if (c == 5 ){yReading = 0;}
if (c == 6 ){yReading = 0;}
if (c == 7 ){yReading = -2;}
if (c == 8 ){yReading = -3;}
mySwitch.resetAvailable();
}
if (digitalRead(5) == LOW){
Mouse.move(xReading, yReading, 0);
//delay(2);
}
if (a == 1) {
if (!Mouse.isPressed(MOUSE_LEFT)) {
Mouse.press(MOUSE_LEFT);
}
}
else {
if (Mouse.isPressed(MOUSE_LEFT)) {
Mouse.release(MOUSE_LEFT);
}
}
if (b == 1) {
if (!Mouse.isPressed(MOUSE_RIGHT)) {
Mouse.press(MOUSE_RIGHT);
}
}
else {
if (Mouse.isPressed(MOUSE_RIGHT)) {
Mouse.release(MOUSE_RIGHT);
}
}
}
No início do código, dois arquivos de cabeçalho são usados, o primeiro é usado para o módulo RF e o outro (Mouse.h) é usado para o mouse do computador.
Na linha 4, “RCSwitch” é denominado “mySwitch”. Alguns inteiros são declarados na linha 6 onde “rvalue” é usado para dados recebidos e “a”, “b”, “c” e “d” são os quatro valores após quebrar o “rvalue”. Dois flutuadores também são declarados pelo nome “xReading” e “yReading”.
Em “void setup()” “mySwitch.enableReceived” é usado para habilitar o receptor. Depois disso, “mouse.begin” é usado para iniciar o mouse. “PinMode“ é usado para declarar o pino D5 como entrada.
No “void loop()” uma condição “if” é usada, o processo entra em loop quando os dados estão disponíveis na comunicação RF. Agora os dados recebidos são atribuídos em um inteiro “rvalue”. Na linha 23 a 26, os dados recebidos (rvalue) são divididos em quatro inteiros “a”, “b”, “c” e “d”. Onde “c” e “d” são o valor da aceleração na direção xey, “a” e “b” são o status do clique esquerdo e direito.
Da linha 28 à linha 44, os valores de “xReading” e “yReading” são declarados de acordo com os valores “c” e “d”. Na linha 46, a comunicação RF é reiniciada.
Da linha 49 para a linha 51 o cursor é movido de acordo com os valores de “xReading” e “yReading”, funcionará quando a chave (conectada ao pino D4) estiver BAIXA. No final, o clique esquerdo e direito é pressionado de acordo com os valores de “a” e “b”.