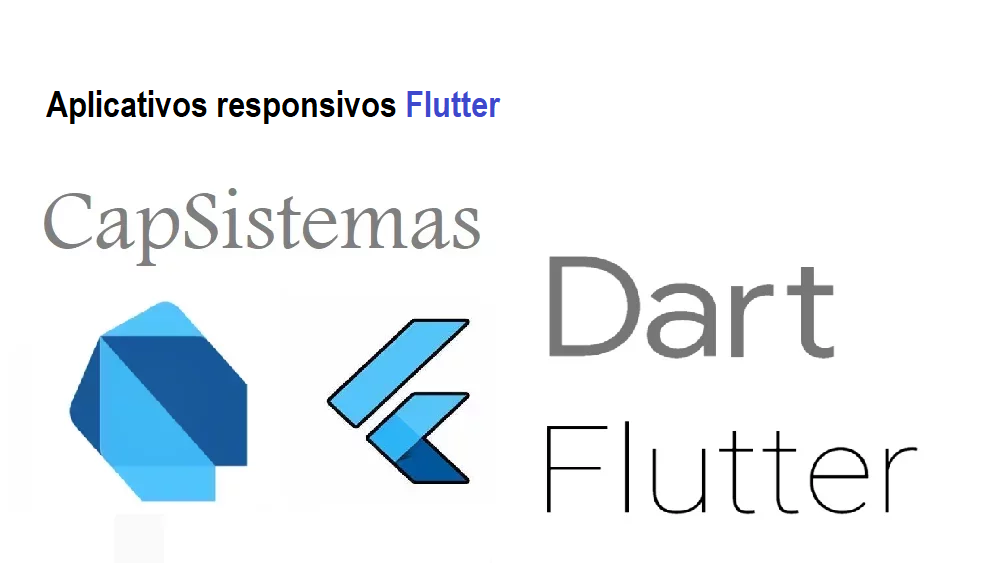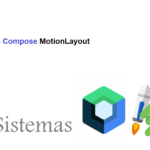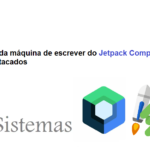Aplicativos responsivos Flutter
Descompactando a capacidade de resposta: Flutter e a arte de criar aplicativos que se encaixam como uma luva em celulares, tablets e na Web! 🚀
Conteudo
Iniciando o projeto
Vamos criar um novo projeto, executando o seguinte comando:
flutter create responsive_ui
Estrutura
Com seu projeto criado, vamos organizar a estrutura de pastas do projeto:
- lib
- app // Crie as pastas a partir de agora.
- modules
- mobile
- mobile_scaffold.dart
- desktop
- desktop_scaffold.dart
- tablet
- tablet_scaffold.dart
- core/theme/ // No mesmo nível dos "módulos
- colors.dart
// É aqui que nossos widgets globais serão colocados, se necessário
// Além do exemplo, você também pode adicionar widgets aqui
// Especificamente para cada módulo, você pode ter uma pasta 'widgets'
// para cada módulo.
- widgets
- app_bar.dart
- drawer.dart
- my_box.dart
- my_tile.dart
- responsive_layout.dart
Com tudo organizado, vamos começar a codificar 👨💻
Em seu arquivo principal main.dart, exclua o conteúdo inicial padrão e insira este código inicial.
void main() {
runApp(const MyApp());
}
class MyApp extends StatelessWidget {
const MyApp({super.key});
@override
Widget build(BuildContext context) {
return MaterialApp(
debugShowCheckedModeBanner: false,
title: 'Flutter Demo',
theme: ThemeData(
colorScheme: ColorScheme.fromSeed(seedColor: Colors.deepPurple),
useMaterial3: true,
),
home: const ResponsiveLayout(
mobileScreen: MobileScaffold(),
tabletScreen: TabletScaffold(),
desktopScreen: DesktopScaffold(),
),
);
}Em um main.dart padrão, não se surpreenda com essas classes e com os erros decorrentes de sua ausência; nós as criaremos uma a uma. Primeiro, vamos entender nosso ResponsiveLayout(), que é responsável por verificar o dispositivo que estamos usando e renderizar o layout correto para cada opção. No nosso caso, essas opções são aplicativo – tablet – desktop, e vamos nos aprofundar nelas em breve.
ResponsiveLayout
Nosso RespondiveLayout é o componente que usaremos em nosso main.dart; ele implementa um LayoutBuilder. Ele tem as propriedades de que precisamos para distinguir o tipo de dispositivo que estamos usando com base no tamanho fornecido pelas restrições. Podemos conseguir isso usando os atributos fornecidos por nossas restrições:
– maxWidth
– minWidth
– minHeight
– maxHeight
Criando nosso ResponsiveLayout
Na pasta global widgets, crie um arquivo chamado responsive_layout.dart. Nele, implementaremos o seguinte código:
import 'package:flutter/material.dart';
class ResponsiveLayout extends StatelessWidget {
const ResponsiveLayout({
super.key,
required this.mobileScreen,
required this.tabletScreen,
required this.desktopScreen,
});
final Widget mobileScreen, tabletScreen, desktopScreen;
@override
Widget build(BuildContext context) {
return LayoutBuilder(
builder: (context, constraints) {
if (constraints.maxWidth < 600) {
return mobileScreen;
} else if (constraints.minWidth < 1100) {
return tabletScreen;
} else {
return desktopScreen;
}
},
);
}
}
Aqui podemos ver a implementação do LayoutBuilder, o verdadeiro responsável por distinguir nossos layouts, e ele funciona de forma reativa. Ou seja, à medida que você aumenta ou diminui sua página, ele trará automaticamente a página correta definida pelos valores especificados. Você pode ver que comparamos nossas constraints.maxWidth para verificar a largura do dispositivo e atribuir sua respectiva tela. Assim, podemos definir que uma largura menor que 600 é um celular, menor que 1.100 é um tablet e, além disso, definimos como um desktop.
Primeiro, vamos adicionar os valores em seu arquivo core/theme/colors.dart:
import 'package:flutter/material.dart';
abstract class AppColors {
static final defaultBackground = Colors.grey[300];
}
Agora, podemos prosseguir com a programação de cada uma de nossas páginas.
Criar página para celular
Em nosso módulo móvel, no arquivo mobile_scaffold.dart, vamos inserir o seguinte código:
import 'package:flutter/material.dart';
import 'package:responsive_ui_web_app/app/core/utils/theme/colors.dart';
import 'package:responsive_ui_web_app/app/widgets/app_bar.dart';
import 'package:responsive_ui_web_app/app/widgets/drawer.dart';
import 'package:responsive_ui_web_app/app/widgets/my_box.dart';
import 'package:responsive_ui_web_app/app/widgets/my_tile.dart';
class MobileScaffold extends StatefulWidget {
const MobileScaffold({super.key});
@override
State<MobileScaffold> createState() => _MobileScaffoldState();
}
class _MobileScaffoldState extends State<MobileScaffold> {
@override
Widget build(BuildContext context) {
return Scaffold(
appBar: const MyAppBar(),
backgroundColor: AppColors.defaultBackground,
drawer: const MyDrawer(),
body: Column(
children: [
AspectRatio(
aspectRatio: 1.0,
child: SizedBox(
width: double.infinity,
child: GridView.builder(
itemCount: 4,
gridDelegate: const SliverGridDelegateWithFixedCrossAxisCount(
crossAxisCount: 2,
),
itemBuilder: (context, index) => const MyBox(),
),
),
),
Expanded(
child: ListView.builder(
primary: true,
shrinkWrap: true,
itemCount: 5,
itemBuilder: (context, index) => const MyTile(),
),
),
],
),
);
}
}
Aqui temos uma página simples com uma AppBar, uma Drawer, uma Grid e uma List.
Não se assuste com os componentes que ainda não foram mencionados; nós os criaremos agora.
Criar a AppBar
Vá para o arquivo widgets/app_bar.dart e preencha-o com este código:
import 'package:flutter/material.dart';
class MyAppBar extends StatelessWidget implements PreferredSizeWidget {
const MyAppBar({super.key});
@override
Widget build(BuildContext context) {
return AppBar(
leading: IconButton(
onPressed: () => Scaffold.of(context).openDrawer(),
icon: const Icon(
Icons.menu,
color: Colors.white,
),
),
backgroundColor: Colors.grey[900],
);
}
@override
Size get preferredSize => const Size.fromHeight(46.0);
}
Aqui temos uma AppBar simples com o ícone de menu para que possamos abrir nossa Drawer.
Criar Drawer
Vá para o arquivo widgets/drawer.dart e preencha-o com este código:
import 'package:flutter/material.dart';
class MyDrawer extends StatelessWidget {
const MyDrawer({super.key});
@override
Widget build(BuildContext context) {
return Drawer(
backgroundColor: Colors.grey[300],
child: const Column(
children: [
DrawerHeader(
child: Icon(
Icons.favorite,
),
),
ListTile(
leading: Icon(
Icons.home,
),
title: Text('D A S H B O A R D'),
),
ListTile(
leading: Icon(
Icons.chat,
),
title: Text('M E S S A G E'),
),
ListTile(
leading: Icon(
Icons.settings,
),
title: Text('S E T T I N GS'),
),
ListTile(
leading: Icon(
Icons.logout,
),
title: Text('L O G O U T'),
),
],
),
);
}
}
Nosso Drawer é bastante simples, com um cabeçalho e vários itens de ListTile que simulam opções com ícones e texto
Criar MyBox e MyTile
Como esses componentes são apenas contêineres coloridos para fins de exemplo, vou examiná-los rapidamente aqui.
Vá para o arquivo widgets/my_box.dart e widgets/my_tile.dart e preencha-o com este código:
// MyBox
import 'package:flutter/material.dart';
class MyBox extends StatelessWidget {
const MyBox({super.key});
@override
Widget build(BuildContext context) {
return Padding(
padding: const EdgeInsets.all(8.0),
child: Container(
color: Colors.blue,
),
);
}
}
// MyTile
import 'package:flutter/material.dart';
class MyTile extends StatelessWidget {
const MyTile({super.key});
@override
Widget build(BuildContext context) {
return Padding(
padding: const EdgeInsets.all(8.0),
child: Container(
color: Colors.green,
height: 80.0,
),
);
}
}Esses objetos vão além de uma explicação e são praticamente idênticos. Agora que todos os nossos widgets estão prontos, você pode executar seu aplicativo.
Se quiser executar o flutter run em um emulador ou em seu telefone, já que até agora só criamos a tela do celular, as outras telas ficarão em branco.
No entanto, recomendo executar o aplicativo na Web para ver o efeito ao redimensionar a janela do navegador horizontalmente.
Use este comando: flutter run -d chrome ou use o navegador da Web de sua preferência.
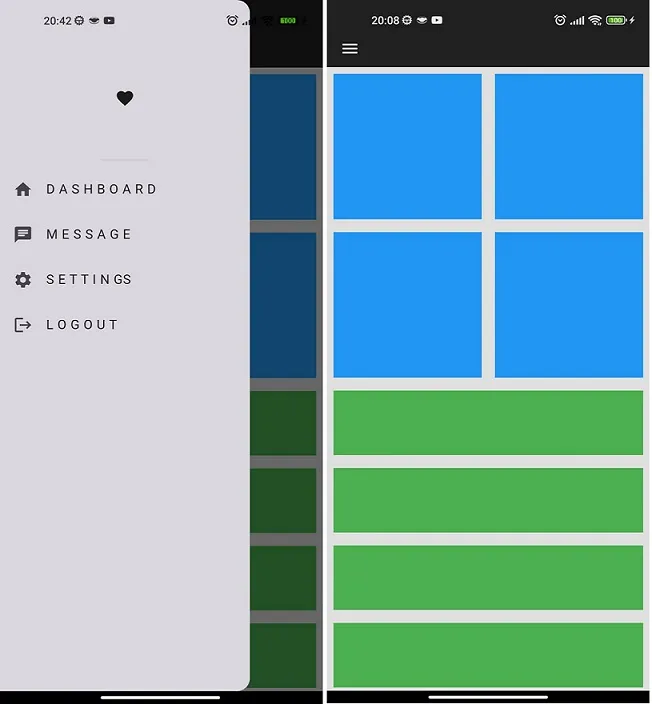
Então, vamos criar as outras duas telas, o que será mais fácil, pois aproveitaremos quase tudo o que fizemos até agora.
Criar página do tablet
Vá para o módulo tablet e, no arquivo tablet_scaffold.dart, usaremos praticamente o mesmo conteúdo do mobile_scaffold.dart com algumas alterações de proporção. Aqui está o código:
import 'package:flutter/material.dart';
import 'package:responsive_ui_web_app/app/core/utils/theme/colors.dart';
import 'package:responsive_ui_web_app/app/widgets/app_bar.dart';
import 'package:responsive_ui_web_app/app/widgets/drawer.dart';
import 'package:responsive_ui_web_app/app/widgets/my_box.dart';
import 'package:responsive_ui_web_app/app/widgets/my_tile.dart';
class TabletScaffold extends StatefulWidget {
const TabletScaffold({super.key});
@override
State<TabletScaffold> createState() => _TabletScaffoldState();
}
class _TabletScaffoldState extends State<TabletScaffold> {
@override
Widget build(BuildContext context) {
return Scaffold(
appBar: const MyAppBar(),
drawer: const MyDrawer(),
backgroundColor: AppColors.defaultBackground,
body: Column(
children: [
AspectRatio(
aspectRatio: 4.0,
child: SizedBox(
width: double.infinity,
child: GridView.builder(
itemCount: 4,
gridDelegate: const SliverGridDelegateWithFixedCrossAxisCount(
crossAxisCount: 4,
),
itemBuilder: (context, index) => const MyBox(),
),
),
),
Expanded(
child: ListView.builder(
primary: true,
shrinkWrap: true,
itemCount: 9,
itemBuilder: (context, index) => const MyTile(),
),
),
],
),
);
}
}
Observe que aqui temos apenas duas diferenças: nosso aspectRatio antes era 2, agora é 4, e nosso crossAxisCount para nossa grade também mudou de 2 para 4, para acomodar o tamanho maior do tablet.
Bem, como você pode ver, o código é o mesmo; você só precisa ajustar o tamanho, que é diferente para celular, tablet e Web, preenchendo o espaço que ficaria “vazio” se não fosse modificado.
Criar Desktop Page
Aqui faremos algumas alterações no layout, adicionando uma barra lateral extra à direita e mantendo o Drawer aberto.
Para isso, adicionaremos uma Row em nosso corpo, mantendo o Drawer sempre aberto, dividindo a tela horizontalmente em três seções.
import 'package:flutter/material.dart';
import 'package:responsive_ui_web_app/app/core/utils/theme/colors.dart';
import 'package:responsive_ui_web_app/app/widgets/app_bar.dart';
import 'package:responsive_ui_web_app/app/widgets/drawer.dart';
import 'package:responsive_ui_web_app/app/widgets/my_box.dart';
import 'package:responsive_ui_web_app/app/widgets/my_tile.dart';
class DesktopScaffold extends StatefulWidget {
const DesktopScaffold({super.key});
@override
State<DesktopScaffold> createState() => _DesktopScaffoldState();
}
class _DesktopScaffoldState extends State<DesktopScaffold> {
@override
Widget build(BuildContext context) {
return Scaffold(
backgroundColor: AppColors.defaultBackground,
appBar: const MyAppBar(),
body: Row(
children: [
//open drawer
const MyDrawer(),
Expanded(
flex: 2,
child: Column(
children: [
AspectRatio(
aspectRatio: 4.0,
child: SizedBox(
width: double.infinity,
child: GridView.builder(
itemCount: 4,
gridDelegate:
const SliverGridDelegateWithFixedCrossAxisCount(
crossAxisCount: 4,
),
itemBuilder: (context, index) => const MyBox(),
),
),
),
Expanded(
child: ListView.builder(
primary: true,
shrinkWrap: true,
itemCount: 9,
itemBuilder: (context, index) => const MyTile(),
),
),
],
),
),
Expanded(
child: Column(
children: [
Expanded(
child: Container(
color: Colors.pink,
),
),
],
))
],
),
);
}
}
Observe que adicionamos widgets Expanded, para que o espaço seja dividido de acordo com o peso (flex) de cada um.
Rodando no navegador
flutter run -d chrome ou seu navegador preferido, você poderá ver esse resultado:
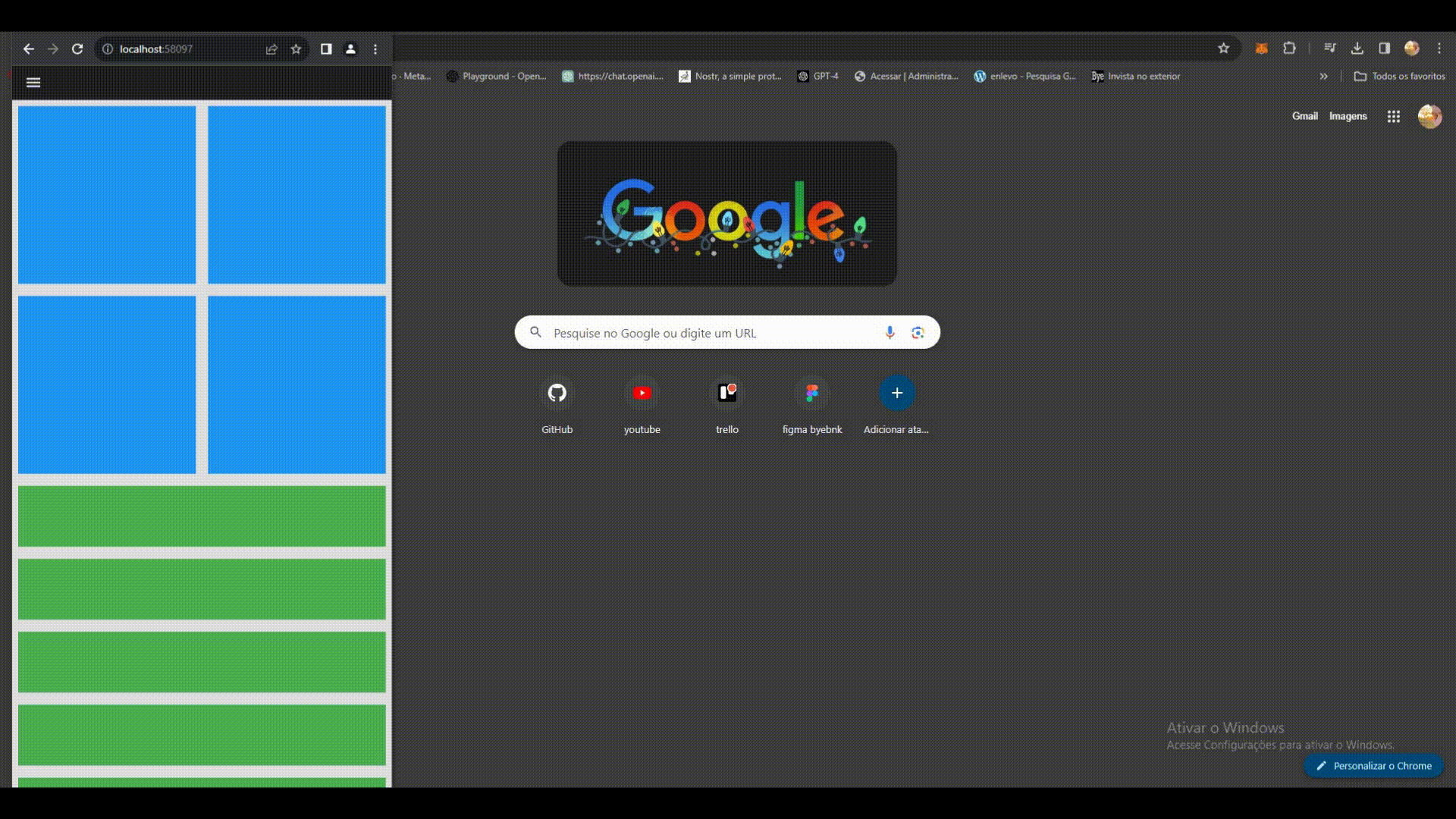
Algumas observações
Tenha cuidado com as importações, especialmente se você também estiver executando o projeto como um aplicativo. Às vezes, eu precisava limpar o projeto depois de executá-lo no navegador e, em seguida, executá-lo como um aplicativo, e vice-versa. Basta usar o flutter clean e executá-lo novamente.