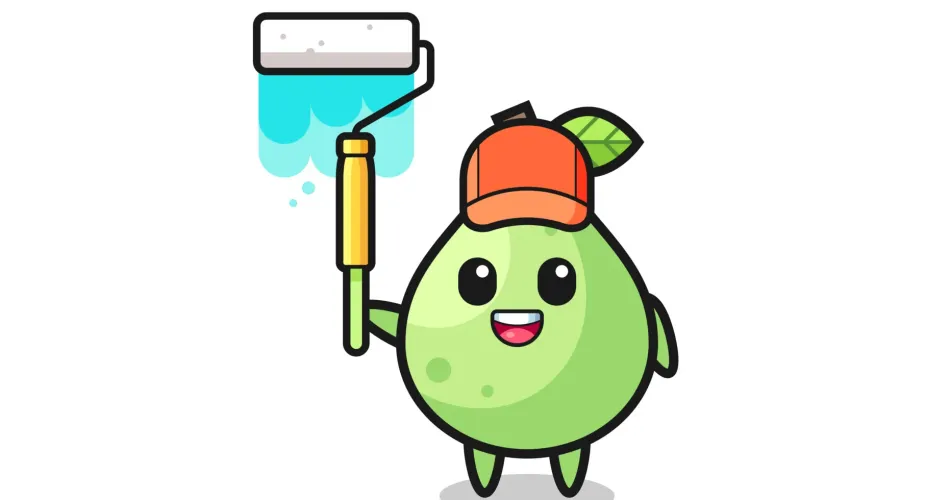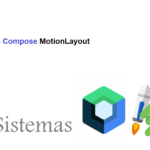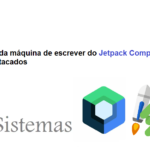Alterar a cor do botão elevado no Flutter (Guia definitivo)
O ElevatedButton é um dos widgets mais usados no Flutter. O ElevatedButton foi introduzido com o lançamento do Flutter v1.22 em outubro de 2020. Como foi lançado para resolver os problemas associados aos antigos botões Flutter, a maneira de alterar a cor do Elevated Button também mudou. Então, neste tutorial, vamos explorar como alterar a cor do botão elevado no Flutter com exemplos práticos.
Conteudo
O problema
Quando você adiciona um ElevatedButton em seu aplicativo, ele define a cor primarySwatch como a cor de fundo de um botão. Por exemplo, se você acabou de criar um novo aplicativo, poderá ver o ElevatedButton com o plano de fundo azul porque o primarySwatch está definido como Colors.blue.
Exemplo do Código:
MaterialApp(
title: 'Flutter Demo',
theme: ThemeData(
primarySwatch: Colors.blue,
),
home: ElevatedButtonColorDemo(),
);
ElevatedButton(
onPressed: () {},
child: const Text(
'Elevated Button',
style: TextStyle(fontSize: 40),
),
)Saida:

Etapas para alterar a cor do botão elevado no Flutter
Você pode querer alterar a cor de fundo do botão Elevado enquanto mantém o PrimarySwatch em uma cor diferente.
Para alterar a cor do Botão Elevado no Flutter, basta definir a propriedade de estilo do Botão Elevado do método estático ElevatedButton.styleFrom() e definir a propriedade primária para a cor apropriada.
Aqui estão os passos:
Passo 1: adicione o widget ElevatedButton.
Passo 2: Adicione o parâmetro style (dentro de ElevatedButton) e atribua o ElevatedButton.styleFrom().
Passo 3: adicione o parâmetro primário (dentro de ElevatedButton.styleFrom) e atribua qualquer cor.
Passo 4: execute o aplicativo.
Exemplo de Código:
ElevatedButton(
onPressed: () {},
style: ElevatedButton.styleFrom(
primary: Colors.black, // Background color
),
child: const Text(
'Elevated Button',
style: TextStyle(fontSize: 40),
),
)Saida:
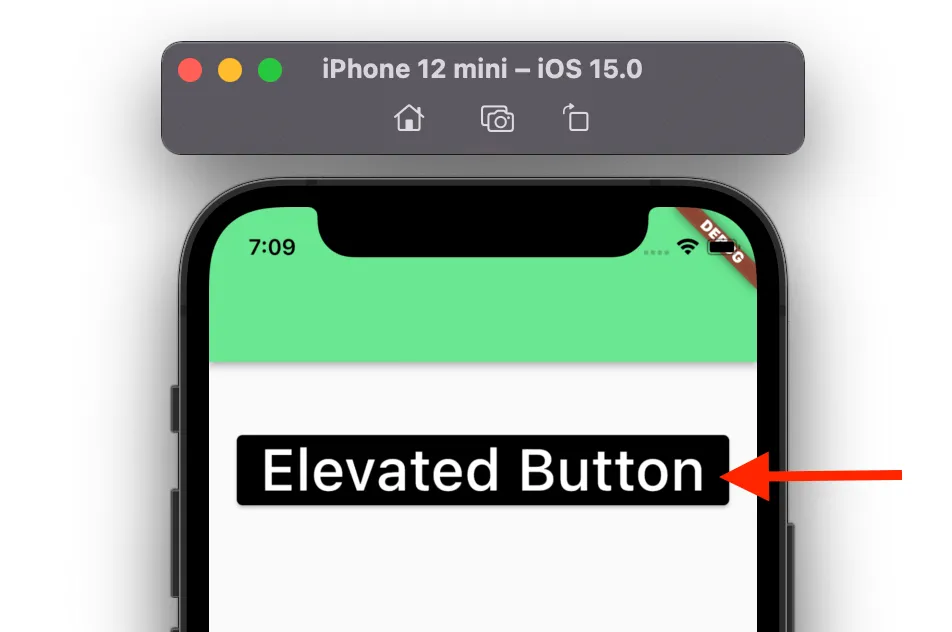
Alterando a Cor do Texto do Botão Elevado
Às vezes, você também pode querer alterar a cor do texto do botão elevado. Você pode fazer isso apenas atribuindo a cor de sua escolha à propriedade onPrimary.
Aqui estão os passos:
- Adicione o parâmetro style (dentro de ElevatedButton) e atribua o ElevatedButton.styleFrom().
- Adicione o parâmetro onPrimary (dentro de ElevatedButton.styleFrom) e atribua qualquer cor.
- Execute o aplicativo.
Exemplo de Código:
ElevatedButton(
onPressed: () {},
style: ElevatedButton.styleFrom(
primary: Colors.black, // Background color
onPrimary: Colors.amber, // Text Color (Foreground color)
),
child: const Text(
'Elevated Button',
style: TextStyle(fontSize: 40),
),
)Saida:
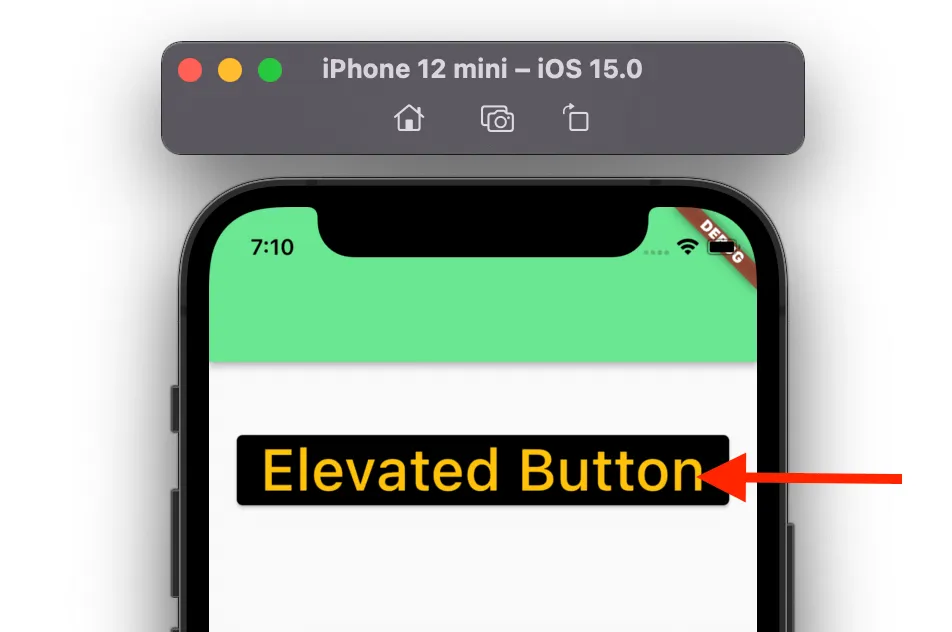
Alterando a cor do botão elevado ao pressionar
Para alterar a cor do botão Elevado no pess, você pode usar o widget ButtonStyle. Dentro do widget ButtonStyle, você pode adicionar a propriedade overlayColor e atribuir a cor com base no estado, como ao pressionar, ao passar o mouse e ao focalizar.
Veja como você faz isso:
- Adicione o widget ElevatedButton.
- Adicione o parâmetro overlayColor (dentro de ElevatedButton) e atribua o aterialStateProperty.resolveWith().
- Verifique se o state está pressed, se sim, execute novamente a cor de sua escolha.
Exemplo de Código:
ElevatedButton(
onPressed: () {},
style: ButtonStyle(
overlayColor: MaterialStateProperty.resolveWith<Color?>(
(Set<MaterialState> states) {
if (states.contains(MaterialState.pressed))
return Colors.redAccent; //<-- SEE HERE
return null; // Defer to the widget's default.
},
),
),
child: const Text(
'Elevated Button 1',
style: TextStyle(fontSize: 24),
),
)Saida:

Alterando a cor do botão elevado ao passar o mouse
Para alterar a cor do botão Elevado ao passar o mouse, você pode usar o widget ButtonStyle. Dentro do widget ButtonStyle, você pode adicionar a propriedade overlayColor e atribuir a cor com base no estado, como ao pressionar, ao passar o mouse e ao focalizar.
Veja como você faz isso:
- Adicione o widget ElevatedButton.
- Adicione o parâmetro overlayColor (dentro de ElevatedButton) e atribua o aterialStateProperty.resolveWith().
- Verifique se o estado está pairado, se sim, execute novamente a cor de sua escolha.
Code Example
ElevatedButton(
onPressed: () {},
style: ButtonStyle(
overlayColor: MaterialStateProperty.resolveWith<Color?>(
(Set<MaterialState> states) {
if (states.contains(MaterialState.hovered))
return Colors.redAccent; //<-- SEE HERE
return null; // Defer to the widget's default.
},
),
),
child: const Text(
'Elevated Button 1',
style: TextStyle(fontSize: 24),
),
),Saida

Alterar a cor da sombra do botão elevado
Se você estiver projetando seu aplicativo para ser totalmente compatível com as diretrizes da sua marca, também poderá alterar a cor da sombra do botão elevado. Para alterar a cor da sombra, seu botão deve ser elevado primeiro.
Vamos ver como alterar a cor da sombra:
- Dentro do Botão Elevado, adicione a propriedade de elevation e defina-a como 20.
- Agora adicione a propriedade shadowColor (dentro do botão Elevated) e defina-a para a cor que você deseja como cor de sombra.
- Execute o aplicativo.
Exemplo de Código:
ElevatedButton(
onPressed: () {},
style: ElevatedButton.styleFrom(
primary: Colors.black,
onPrimary: Colors.amber,
elevation: 20, // Elevation
shadowColor: Colors.amber, // Shadow Color
),
child: const Text(
'Elevated Button',
style: TextStyle(fontSize: 40),
),
)Saida:

Personalize a cor do botão elevado para desabilitar o estado
Quando o botão está desabilitado, por padrão ele mostra a cor cinza. Para alterar a cor de desabilitação do Botão Elevado:
- Basta adicionar a propriedade onSurface dentro do Botão Elevado e definir a cor apropriada.
Exemplo de Código
ElevatedButton(
onPressed: null,
style: ElevatedButton.styleFrom(
primary: Colors.black,
onPrimary: Colors.amber,
onSurface: Colors.amber, // Disable color
),
child: const Text(
'Elevated Button',
style: TextStyle(fontSize: 40),
),
)Dica: Certifique-se de passar o null para a propriedade onPressed ao testar a cor de desativação.
Saida:

Alterando a Cor da Borda do Botão Elevado
Caso você queira ter uma borda ao redor do Botão Elevado e alterar a cor dele, veja como você faz isso:
- Adicione a propriedade side e defina o BorderSide().
- Dentro do BorderSide() adicione a propriedade width e color e atribua a cor apropriada.
Exemplo de Código:
ElevatedButton(
onPressed: () {},
style: ElevatedButton.styleFrom(
primary: Colors.black,
onPrimary: Colors.amber,
side: BorderSide(color: Colors.red, width: 5),
),
child: const Text(
'Elevated Button',
style: TextStyle(fontSize: 40),
),
)Saida:

Gerenciando a cor do botão elevado no nível do aplicativo
Alterar a cor de cada botão elevado em seu aplicativo não é uma solução escalável. E se a marca do seu aplicativo for alterada. Você gostaria de ficar sentado por longas horas procurando por todos os botões e substituindo-os por novas cores? Claro que não. Vamos ver como você pode definir o tema do Botão Elevado no nível do aplicativo. Isso fará com que todos os botões elevados do seu aplicativo tenham a mesma aparência e você possa alterá-los instantaneamente.
Aqui estão os passos:
- Vá para o seu arquivo main.dart.
- Dentro do MaterialApp, encontre o widget ThemeData.
- Adicione a propriedade HigherButtonTheme dentro e atribua o ElevatedButtonThemeData().
- Adicione a propriedade style e altere a cor como você alteraria para ElevatedButton normal.
- Coloque o widget ElevatedButton em qualquer lugar do seu aplicativo Flutter e veja.
Exemplo de Código:
MaterialApp(
title: 'Flutter Demo',
theme: ThemeData(
primarySwatch: Colors.blue,
elevatedButtonTheme: ElevatedButtonThemeData(
style: ElevatedButton.styleFrom(
primary: Colors.greenAccent, // background (button) color
onPrimary: Colors.black, // foreground (text) color
),
),
),
home: ElevatedButtonColorDemo(),
);
@override
Widget build(BuildContext context) {
return Scaffold(
appBar: ...
backgroundColor: const Color(0xff6ae792),
),
body: Center(
child: Column(
children: [
SizedBox(
height: 50,
),
ElevatedButton(
onPressed: () {},
child: const Text(
'Elevated Button 1',
style: TextStyle(fontSize: 24),
),
),
ElevatedButton(
onPressed: () {},
child: const Text(
'Elevated Button 2',
style: TextStyle(fontSize: 24),
),
),
ElevatedButton(
onPressed: () {},
child: const Text(
'Elevated Button 3',
style: TextStyle(fontSize: 24),
),
)
],
),
),
);
}Saida:

É isso. Obrigado!
Conclusão
Neste tutorial, aprendemos como alterar a cor do botão elevado no Flutter. Também exploramos como alterar a cor do plano de fundo e do texto, cor da sombra, cor da borda, cor do estado desabilitado com exemplos práticos. Por fim, aprendemos como definir cores para todos os botões elevados dentro do nosso aplicativo a partir de um único local.