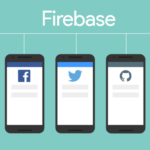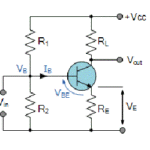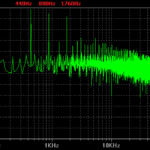Interface do display OLED SSD1306 com Raspberry Pi Pico
Conteudo
Visão geral
Neste tutorial, aprenderemos sobre a interface do display OLED SSD1306 com o Raspberry Pi Pico. Os visores OLED são um dos visores mais atraentes disponíveis para um microcontrolador. Possui um bom ângulo de visão e densidade de pixels, o que o torna confiável para a exibição de gráficos de pequeno nível.
O display OLED SSD1306 está disponível nos módulos I2C e SPI. Mas neste tutorial, usaremos o display I2C OLED de 0,96″, pois ele requer apenas 2 fios para a interface. O Raspberry Pi Pico que vem com um microcontrolador RP2040 tem dois pares de pinos I2C. Você pode usar qualquer um dos pinos I2C do Raspberry Pi Pico para fazer a interface do display OLED SSD1306.
Usaremos o código Micropython aqui para usar o Display OLED com Pico Board. O MicroPython IDE requer o código do driver SSD1306. Depois de escrever o código do driver, podemos escrever qualquer coisa e exibi-lo no display OLED. Exibiremos o valor analógico da tensão do potenciômetro no display OLED. Mas antes disso, recomendamos que você consulte o Guia de introdução do Raspberry Pi Pico e também sobre como usar o pino I2C.
Lista de Materiais
Você pode comprar a Placa Raspberry Pi Pico junto com o Módulo de Display OLED no link a seguir.
| NOME DOS COMPONENTES | DESCRIÇÃO | QUANTIDADE |
|---|---|---|
| Raspberry Pi Pico | RP2040 Based Raspberry Pi Pico Microcontroller | 1 |
| OLED Display | 0.96″ SSD1306 I2C OLED Display | 1 |
| Potenciômetro | Potenciômetro 10K | 1 |
Display OLED SSD1306
Os visores OLED são um dos visores mais atraentes disponíveis para um microcontrolador devido ao seu ângulo de visão e densidade de pixels. Este SSD1306 é um módulo de Display OLED azul de 0,96/1,3 polegadas. Você pode fazer a interface deste módulo de exibição com qualquer microcontrolador usando protocolos SPI/IIC. Ele está tendo uma resolução de 128×64. O pacote inclui uma placa de exibição, uma tela, cabeçote macho de 4 pinos pré-soldado à placa.

OLED (Organic Light-Emitting Diode) é uma tecnologia de auto-emissão de luz composta por um filme orgânico fino e multicamadas colocado entre um ânodo e um cátodo. Em contraste com a tecnologia LCD, o OLED não requer luz de fundo. O OLED possui alto potencial de aplicação para virtualmente todos os tipos de monitores e é considerado a tecnologia de ponta para a próxima geração de monitores de tela plana.
Interface do display OLED SSD1306 com Raspberry Pi Pico
Agora vamos aprender como podemos fazer a interface do display OLED SSD1306 com o Raspberry Pi Pico. A placa Raspberry Pi Pico tem dois pares de pinos I2C. Você pode usar qualquer um dos pares de pinos I2C para aplicativos de interface. Para saber mais sobre o uso e os aplicativos dos pinos I2C, você pode usar nosso Guia I2C do Raspberry Pi Pico.
Neste exemplo, alimentaremos o valor de entrada da tensão analógica do potenciômetro para o pino analógico GP28 do Raspberry Pi Pico. Em seguida, exibiremos a tensão analógica na tela OLED. O esquema é muito simples e fácil de usar.

Conecte o pino SDA e SCL do display OLED ao pino PICO GP8 e GP9 respectivamente. Conecte o pino VCC e GND do display OLED a 3,3V e pino GND do Pico. Você pode usar uma placa de ensaio para montar todo o circuito.
Display OLED com código Raspberry Pi Pico
Para programar o Raspberry Pi Pico Board, usaremos a linguagem de programação MicroPython. MicroPython é semelhante ao Python. Você pode usar o Thonny IDE ou o uPyCraft IDE para programar e testar a placa.
Eu prefiro uPyCraft IDE para programação. A programação aqui é dividida em duas partes principais:
1. SSD1306.py
2. Main.py
Isso ocorre porque o display OLED requer o código do driver SSD1306 primeiro. Temos que escrever o código para o driver SSD1306 primeiro. Depois de enviar o código SSD1306, podemos executar o código main.py.

SSD1306.py
Portanto, no uPyCraft IDE, crie um newfile. Copie o código a seguir e salve o arquivo com o nome ssd1306.py.
# MicroPython SSD1306 OLED driver, I2C and SPI interfaces
from micropython import const
import framebuf
# register definitions
SET_CONTRAST = const(0x81)
SET_ENTIRE_ON = const(0xA4)
SET_NORM_INV = const(0xA6)
SET_DISP = const(0xAE)
SET_MEM_ADDR = const(0x20)
SET_COL_ADDR = const(0x21)
SET_PAGE_ADDR = const(0x22)
SET_DISP_START_LINE = const(0x40)
SET_SEG_REMAP = const(0xA0)
SET_MUX_RATIO = const(0xA8)
SET_COM_OUT_DIR = const(0xC0)
SET_DISP_OFFSET = const(0xD3)
SET_COM_PIN_CFG = const(0xDA)
SET_DISP_CLK_DIV = const(0xD5)
SET_PRECHARGE = const(0xD9)
SET_VCOM_DESEL = const(0xDB)
SET_CHARGE_PUMP = const(0x8D)
# Subclassing FrameBuffer provides support for graphics primitives
# http://docs.micropython.org/en/latest/pyboard/library/framebuf.html
class SSD1306(framebuf.FrameBuffer):
def __init__(self, width, height, external_vcc):
self.width = width
self.height = height
self.external_vcc = external_vcc
self.pages = self.height // 8
self.buffer = bytearray(self.pages * self.width)
super().__init__(self.buffer, self.width, self.height, framebuf.MONO_VLSB)
self.init_display()
def init_display(self):
for cmd in (
SET_DISP | 0x00, # off
# address setting
SET_MEM_ADDR,
0x00, # horizontal
# resolution and layout
SET_DISP_START_LINE | 0x00,
SET_SEG_REMAP | 0x01, # column addr 127 mapped to SEG0
SET_MUX_RATIO,
self.height - 1,
SET_COM_OUT_DIR | 0x08, # scan from COM[N] to COM0
SET_DISP_OFFSET,
0x00,
SET_COM_PIN_CFG,
0x02 if self.width > 2 * self.height else 0x12,
# timing and driving scheme
SET_DISP_CLK_DIV,
0x80,
SET_PRECHARGE,
0x22 if self.external_vcc else 0xF1,
SET_VCOM_DESEL,
0x30, # 0.83*Vcc
# display
SET_CONTRAST,
0xFF, # maximum
SET_ENTIRE_ON, # output follows RAM contents
SET_NORM_INV, # not inverted
# charge pump
SET_CHARGE_PUMP,
0x10 if self.external_vcc else 0x14,
SET_DISP | 0x01,
): # on
self.write_cmd(cmd)
self.fill(0)
self.show()
def poweroff(self):
self.write_cmd(SET_DISP | 0x00)
def poweron(self):
self.write_cmd(SET_DISP | 0x01)
def contrast(self, contrast):
self.write_cmd(SET_CONTRAST)
self.write_cmd(contrast)
def invert(self, invert):
self.write_cmd(SET_NORM_INV | (invert & 1))
def show(self):
x0 = 0
x1 = self.width - 1
if self.width == 64:
# displays with width of 64 pixels are shifted by 32
x0 += 32
x1 += 32
self.write_cmd(SET_COL_ADDR)
self.write_cmd(x0)
self.write_cmd(x1)
self.write_cmd(SET_PAGE_ADDR)
self.write_cmd(0)
self.write_cmd(self.pages - 1)
self.write_data(self.buffer)
class SSD1306_I2C(SSD1306):
def __init__(self, width, height, i2c, addr=0x3C, external_vcc=False):
self.i2c = i2c
self.addr = addr
self.temp = bytearray(2)
self.write_list = [b"\x40", None] # Co=0, D/C#=1
super().__init__(width, height, external_vcc)
def write_cmd(self, cmd):
self.temp[0] = 0x80 # Co=1, D/C#=0
self.temp[1] = cmd
self.i2c.writeto(self.addr, self.temp)
def write_data(self, buf):
self.write_list[1] = buf
self.i2c.writevto(self.addr, self.write_list)
class SSD1306_SPI(SSD1306):
def __init__(self, width, height, spi, dc, res, cs, external_vcc=False):
self.rate = 10 * 1024 * 1024
dc.init(dc.OUT, value=0)
res.init(res.OUT, value=0)
cs.init(cs.OUT, value=1)
self.spi = spi
self.dc = dc
self.res = res
self.cs = cs
import time
self.res(1)
time.sleep_ms(1)
self.res(0)
time.sleep_ms(10)
self.res(1)
super().__init__(width, height, external_vcc)
def write_cmd(self, cmd):
self.spi.init(baudrate=self.rate, polarity=0, phase=0)
self.cs(1)
self.dc(0)
self.cs(0)
self.spi.write(bytearray([cmd]))
self.cs(1)
def write_data(self, buf):
self.spi.init(baudrate=self.rate, polarity=0, phase=0)
self.cs(1)
self.dc(1)
self.cs(0)
self.spi.write(buf)
self.cs(1)Agora clique no botão de download e execução. Assim você poderá ver o driver SSD1306 salvo no Raspberry Pi Pico.

main.py
Abra uma nova guia novamente no uPyCraft IDE. Copie o código a seguir e cole-o na janela uPyCraft IDE. Salve o arquivo com o nome main.py.
# Display Image & text on I2C driven ssd1306 OLED display
from machine import Pin, I2C
from ssd1306 import SSD1306_I2C
import framebuf
import machine
import utime
sensor_temp = machine.ADC(28)
conversion_factor = 3.3 / (65535)
WIDTH = 128 # oled display width
HEIGHT = 64 # oled display height
i2c = I2C(0, scl=Pin(9), sda=Pin(8), freq=200000) # Init I2C using pins GP8 & GP9 (default I2C0 pins)
print("I2C Address : "+hex(i2c.scan()[0]).upper()) # Display device address
print("I2C Configuration: "+str(i2c)) # Display I2C config
oled = SSD1306_I2C(WIDTH, HEIGHT, i2c) # Init oled display
# Raspberry Pi logo as 32x32 bytearray
buffer = bytearray(b"\x00\x00\x00\x00\x00\x00\x00\x00\x00\x00\x00\x00\x00|?\x00\x01\x86@\x80\x01\x01\x80\x80\x01\x11\x88\x80\x01\x05\xa0\x80\x00\x83\xc1\x00\x00C\xe3\x00\x00~\xfc\x00\x00L'\x00\x00\x9c\x11\x00\x00\xbf\xfd\x00\x00\xe1\x87\x00\x01\xc1\x83\x80\x02A\x82@\x02A\x82@\x02\xc1\xc2@\x02\xf6>\xc0\x01\xfc=\x80\x01\x18\x18\x80\x01\x88\x10\x80\x00\x8c!\x00\x00\x87\xf1\x00\x00\x7f\xf6\x00\x008\x1c\x00\x00\x0c \x00\x00\x03\xc0\x00\x00\x00\x00\x00\x00\x00\x00\x00\x00\x00\x00\x00")
while True:
reading = sensor_temp.read_u16() * conversion_factor
# Load the raspberry pi logo into the framebuffer (the image is 32x32)
fb = framebuf.FrameBuffer(buffer, 32, 32, framebuf.MONO_HLSB)
# Clear the oled display in case it has junk on it.
oled.fill(0)
# Blit the image from the framebuffer to the oled display
oled.blit(fb, 96, 0)
# Add some text
oled.text("ADC: ",5,8)
oled.text(str(round(reading,2)),40,8)
# Finally update the oled display so the image & text is displayed
oled.show()Agora, novamente, clique no botão de download e execução. O código será salvo no Raspberry Pi Pico Board.

Agora você está pronto para ir. O Display OLED começará a exibir imediatamente o logotipo do Raspberry Pi junto com o valor da tensão analógica do potenciômetro.

Você pode girar o botão do potenciômetro e ver o display OLED mostrando os diferentes valores.

É assim que você pode exibir o texto ou logotipo em um display OLED usando código MicroPython. Portanto, a interface do display OLED SSD1306 com o Raspberry Pi Pico é tão fácil quanto este tutorial.