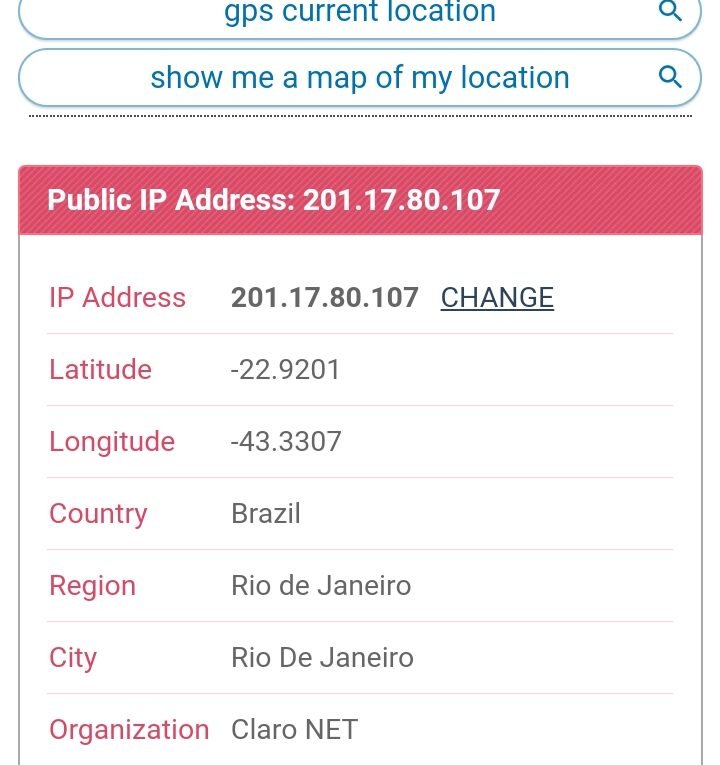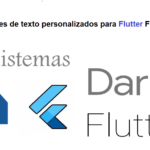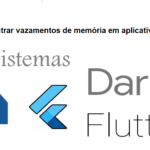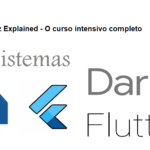Como carregar o webview do cache no Android?
Este exemplo demonstra sobre como carregar o webview do cache no android.
Passo 1 – Crie um novo projeto no Android Studio, vá para Arquivo ⇒ Novo Projeto e preencha todos os detalhes necessários para criar um novo projeto.
Passo 2 – Adicione o seguinte código a res/layout/activity_main.xml.
<?xml version = "1.0" encoding = "utf-8"?>
<LinearLayout xmlns:android = "http://schemas.android.com/apk/res/android"
xmlns:tools = "http://schemas.android.com/tools"
android:layout_width = "match_parent"
android:gravity = "center"
android:layout_height = "match_parent"
tools:context = ".MainActivity"
android:orientation = "vertical">
<WebView
android:id = "@+id/web_view"
android:layout_width = "match_parent"
android:layout_height = "match_parent" />
</LinearLayout>No código acima, tiramos a visualização da web para mostrar mylocation.org.
Passo 3 – Adicione o seguinte código a src/MainActivity.java
package com.example.myapplication;
import android.app.ProgressDialog;
import android.os.Build;
import android.os.Bundle;
import androidx.annotation.RequiresApi;
import androidx.appcompat.app.AppCompatActivity;
import android.webkit.WebChromeClient;
import android.webkit.WebSettings;
import android.webkit.WebView;
public class MainActivity extends AppCompatActivity {
@RequiresApi(api = Build.VERSION_CODES.P)
@Override protected void onCreate(Bundle savedInstanceState) {
super.onCreate(savedInstanceState);
setContentView(R.layout.activity_main);
final ProgressDialog progressDialog = new ProgressDialog(this);
progressDialog.setMessage("Loading Data...");
progressDialog.setCancelable(false);
WebView web_view = findViewById(R.id.web_view);
web_view.requestFocus();
web_view.getSettings().setLightTouchEnabled(true);
web_view.getSettings().setJavaScriptEnabled(true);
web_view.getSettings().setGeolocationEnabled(true);
web_view.getSettings().setCacheMode( WebSettings.LOAD_CACHE_ELSE_NETWORK);
web_view.loadUrl("https://mylocation.org/");
web_view.setWebChromeClient(new WebChromeClient() {
public void onProgressChanged(WebView view, int progress) {
if (progress < 100) {
progressDialog.show();
}
if (progress == 100) {
progressDialog.dismiss();
}
}
});
}
}
Passo 4 – Adicione o seguinte código a AndroidManifest.xml
<?xml version = "1.0" encoding = "utf-8"?>
<manifest xmlns:android = "http://schemas.android.com/apk/res/android"
package = "com.example.myapplication">
<uses-permission android:name = "android.permission.INTERNET"/>
<application
android:allowBackup = "true"
android:icon = "@mipmap/ic_launcher"
android:label = "@string/app_name"
android:roundIcon = "@mipmap/ic_launcher_round"
android:supportsRtl = "true"
android:theme = "@style/AppTheme">
<activity android:name = ".MainActivity">
<intent-filter>
<action android:name = "android.intent.action.MAIN" />
<category android:name = "android.intent.category.LAUNCHER" />
</intent-filter>
</activity>
</application>
</manifest>Adicione os Extras para funcionar como style, os compoentes no build.gradle.
Passo 5 – Adicionar o styles.xml
<resources>
<!-- Base application theme. -->
<style name="AppTheme" parent="Theme.AppCompat.Light.DarkActionBar">
<!-- Customize your theme here. -->
<item name="colorPrimary">@color/colorPrimary</item>
<item name="colorPrimaryDark">@color/colorPrimaryDark</item>
<item name="colorAccent">@color/colorAccent</item>
</style>
</resources>
Passo 6 – Adicione no build.grade na parte de ‘dependencies {‘ as seguintes linhas, logo apos.
implementation 'androidx.appcompat:appcompat:1.2.0' implementation 'androidx.constraintlayout:constraintlayout:2.0.1' implementation "androidx.annotation:annotation:1.1.0"
Vamos tentar executar seu aplicativo. Presumo que você tenha conectado seu dispositivo Android Mobile real ao computador. Para executar o aplicativo do Android Studio, abra um dos arquivos de atividade do seu projeto e clique no ícone Executar na barra de ferramentas. Selecione seu dispositivo móvel como uma opção e, em seguida, verifique seu dispositivo móvel, que exibirá sua tela padrão

Clique aqui para baixar o código do projeto