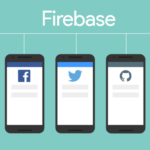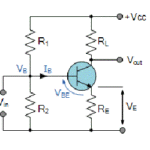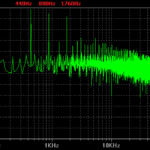Explore a animação da raspadinha no Flutter
Neste artigo, exploraremos a animação de cartões Scratch no Flutter. Veremos como executar um programa de demonstração. Vamos explicar a melhor maneira de criar uma animação de raspadinha interativa e imersiva usando o pacote scratcher em seus aplicativos Flutter.
Para o Scratcher
scratcher | pacote Flutter
Widget de raspadinha que oculta temporariamente o conteúdo do usuário.
Para o Confetti
confetti | pacote Flutter
Exploda confetti coloridos por toda a tela. Comemore as conquistas no aplicativo com estilo. Controle a velocidade, o ângulo.
Conteudo
Introdução
Uma animação de scratch card no seu aplicativo Flutter pode ser apenas o toque marcante que você deseja para encantar os usuários e aumentar o envolvimento. Visualize a expectativa quando os clientes deslizarem o dedo para descobrir o que está sendo guardado, o que sugere as raspadinhas de loteria. As raspadinhas são inseparáveis do fervor e do segredo.
As scratch card revelam descontos, ofertas extraordinárias ou conteúdo seletivo. As animações de raspadinhas oferecem um método divertido e conectado para interagir com o seu aplicativo.

Implementação:
Etapa 1: adicionar as dependências
Adicione dependências ao arquivo pubspec - yaml.
scratcher: ^2.5.0 confetti: ^0.7.0
Etapa 2: Import
import 'package:confetti/confetti.dart'; import 'package:scratcher/scratcher.dart';
Etapa 3: Adicionar os assets
Adicione os assets ao arquivo pubspec - yaml.
assets: - assets/
Etapa 4: Execute os pacotes do flutter no diretório raiz do seu aplicativo.
Como implementar o código no arquivo dart:
Você precisa implementá-lo em seu código, respe1tivamente:
Crie um novo arquivo dart chamado main.dart dentro da pasta lib.
No arquivo main.dart, adicionamos o arquivo SlashScreen() que ira apresentar o logo do site, chamando logo após o arquivo ScratchCardDemo() para ser executado. Nessa código na classe do State, criaremos uma variável ConfettiController tardia, chamada _controller.
late ConfettiController _controller;
Agora, adicionaremos o método initState(). Nesse método, adicionaremos que _controller é igual a ConfettiController(). Dentro do colchete, adicionaremos uma duração de 2 segundos.
@override
void initState() {
super.initState();
_controller = ConfettiController(
duration: const Duration(seconds: 2),
);
}No corpo, adicionaremos um método Scratcher(). Nesse método, adicionaremos brushSize was 50, que significa o tamanho do pincel. Quanto maior ele for, mais rápido o usuário conseguirá raspar o cartão. Um threshold de 75 significa o nível percentual da área raspada que deve ser revelado para ser concluído. Quando a raspagem for concluída e atingir o valor threshold, o ConfettiController criará uma animação de confete.
Center(
child: Scratcher(
brushSize: 50,
threshold: 75,
color: Colors.blue,
image: Image.asset(
"assets/scratch.png",
fit: BoxFit.fill,
),
// ignore: avoid_print
onChange: (value) => print("Scratch progress: $value%"),
onThreshold: () => _controller.play(),
child: SizedBox(
height: MediaQuery.of(context).size.height * 0.3,
width: MediaQuery.of(context).size.width * 0.6,
child: Column(
mainAxisAlignment: MainAxisAlignment.spaceEvenly,
crossAxisAlignment: CrossAxisAlignment.center,
children: [
Image.asset(
"assets/flutter.png",
fit: BoxFit.cover,
width: MediaQuery.of(context).size.height * 0.25,
height: MediaQuery.of(context).size.height * 0.25,
),
Column(
children: [
ConfettiWidget(
blastDirectionality: BlastDirectionality.explosive,
confettiController: _controller,
particleDrag: 0.05,
emissionFrequency: 0.05,
numberOfParticles: 100,
gravity: 0.05,
shouldLoop: false,
colors: const [
Colors.green,
Colors.red,
Colors.yellow,
Colors.blue,
Colors.purple
],
),
],
),
],
),
),
),
),O widget Scratcher tem a propriedade “onThreshold” para reproduzir a animação de confete dentro do aplicativo. O ConfettiWidget e a imagem de recompensa são adicionados como filhos do widget Scratcher para mostrar os prêmios. Modifique a animação de confete envolvendo propriedades no ConfettiWidget, pois adicionamos algumas propriedades em nosso modelo.
Quando executamos o aplicativo, devemos obter a saída da tela como a captura de tela abaixo.


Código Completo
main.dart
import 'package:flutter/material.dart';
import 'app/splash_screen.dart';
void main() {
runApp(const MyApp());
}
class MyApp extends StatelessWidget {
const MyApp({super.key});
@override
Widget build(BuildContext context) {
return MaterialApp(
theme: ThemeData(
primarySwatch: Colors.teal,
),
debugShowCheckedModeBanner: false,
home: const SplashScreen(),
);
}
}lib->app
splash_screen.dart
import 'dart:async';
import 'package:flutter/material.dart';
import 'scratch_card_demo.dart';
class SplashScreen extends StatefulWidget {
const SplashScreen({super.key});
@override
VideoState createState() => VideoState();
}
class VideoState extends State<SplashScreen> with SingleTickerProviderStateMixin{
var _visible = true;
late AnimationController animationController;
late Animation<double> animation;
startTime() async {
// ignore: no_leading_underscores_for_local_identifiers
var _duration = const Duration(seconds: 2);
return Timer(_duration, navigationPage);
}
void navigationPage() {
Navigator.of(context).push(
MaterialPageRoute(builder: (context) => const ScratchCardDemo()),
);
}
@override
void initState() {
super.initState();
animationController = AnimationController(
vsync: this, duration: const Duration(seconds: 1));
animation =
CurvedAnimation(parent: animationController, curve: Curves.easeOut);
animation.addListener(() => setState(() {}));
animationController.forward();
setState(() {
_visible = !_visible;
});
startTime();
}
@override
Widget build(BuildContext context) {
return Scaffold(
backgroundColor: Colors.white,
body: Stack(
fit: StackFit.expand,
children: <Widget>[
Column(
mainAxisAlignment: MainAxisAlignment.center,
children: <Widget>[
Image.asset(
'assets/devs.jpg',
width: animation.value * 250,
height: animation.value * 250,
),
],
),
],
),
);
}
}
scratch_card_demo.dart
import 'package:confetti/confetti.dart';
import 'package:flutter/material.dart';
import 'package:scratcher/scratcher.dart';
class ScratchCardDemo extends StatefulWidget {
const ScratchCardDemo({super.key});
@override
State<ScratchCardDemo> createState() => _ScratchCardDemoState();
}
class _ScratchCardDemoState extends State<ScratchCardDemo> {
late ConfettiController _controller;
@override
void initState() {
super.initState();
_controller = ConfettiController(
duration: const Duration(seconds: 2),
);
}
@override
Widget build(BuildContext context) {
return Scaffold(
backgroundColor: Colors.white,
appBar: AppBar(
title: const Text("Flutter Scratch Card Demo"),
automaticallyImplyLeading: false,
centerTitle: true,
backgroundColor: Colors.tealAccent,
),
body: Center(
child: Scratcher(
brushSize: 50,
threshold: 75,
color: Colors.blue,
image: Image.asset(
"assets/scratch.png",
fit: BoxFit.fill,
),
// ignore: avoid_print
onChange: (value) => print("Scratch progress: $value%"),
onThreshold: () => _controller.play(),
child: SizedBox(
height: MediaQuery.of(context).size.height * 0.3,
width: MediaQuery.of(context).size.width * 0.6,
child: Column(
mainAxisAlignment: MainAxisAlignment.spaceEvenly,
crossAxisAlignment: CrossAxisAlignment.center,
children: [
Image.asset(
"assets/flutter.png",
fit: BoxFit.cover,
width: MediaQuery.of(context).size.height * 0.25,
height: MediaQuery.of(context).size.height * 0.25,
),
Column(
children: [
ConfettiWidget(
blastDirectionality: BlastDirectionality.explosive,
confettiController: _controller,
particleDrag: 0.05,
emissionFrequency: 0.05,
numberOfParticles: 100,
gravity: 0.05,
shouldLoop: false,
colors: const [
Colors.green,
Colors.red,
Colors.yellow,
Colors.blue,
Colors.purple
],
),
],
),
],
),
),
),
),
);
}
}
Conclusão
Neste artigo, expliquei a animação Scratch Card no Flutter; você pode modificar esse código de acordo com sua escolha. Essa foi uma pequena introdução à animação de raspadinha na interação do usuário do Flutter do meu lado, e está funcionando usando o Flutter.
Espero que este blog lhe forneça informações suficientes sobre como experimentar a animação Scratch Card em seus projetos do Flutter. Mostraremos a você o que é a Introdução. Criaremos um programa de demonstração para trabalhar com a animação de raspadinha usando o pacote scratcher em seus aplicativos Flutter. Então, por favor, experimente.