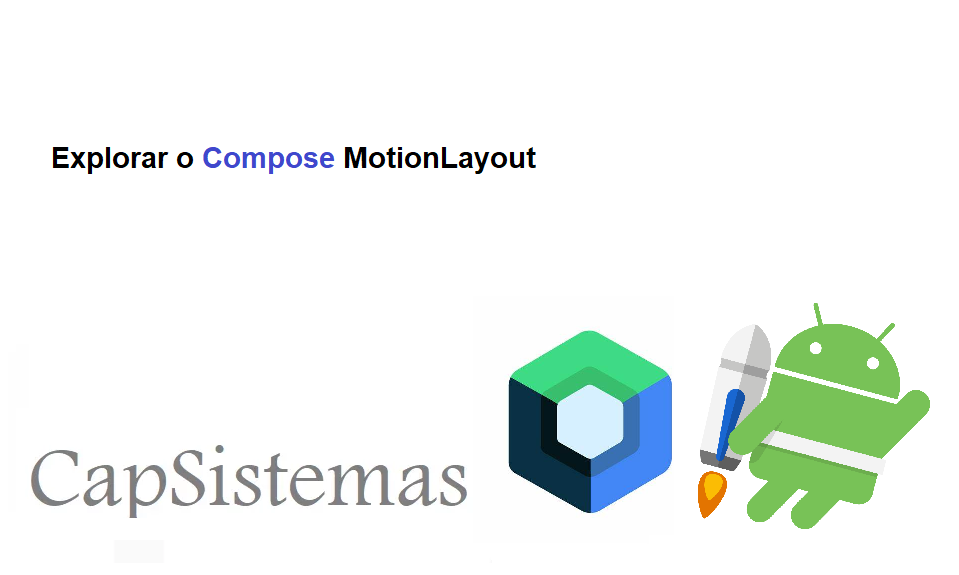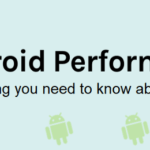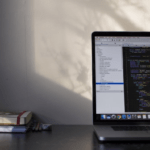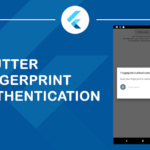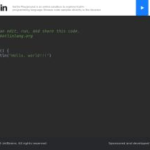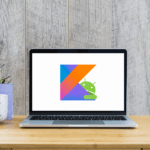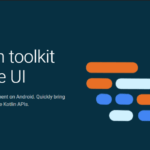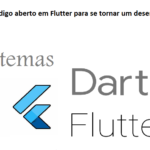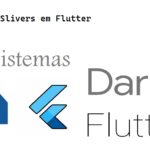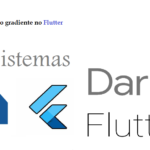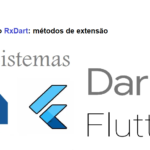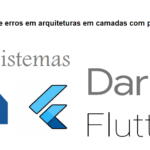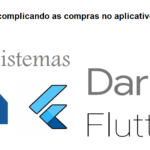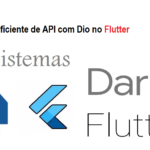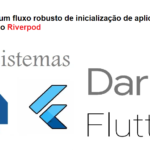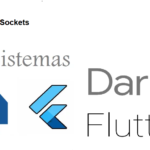Explorar o Compose MotionLayout
O MotionLayout é um tipo de layout que ajuda você a gerenciar o movimento e a animação de widgets em seu aplicativo. Como você está aqui, deve saber um pouco sobre o MotionLayout.
O MotionLayout é uma subclasse do ConstraintLayout. Ele é usado para redimensionar, mover e animar exibições com as quais os usuários interagem.
Neste artigo, exploraremos o Compose MotionLayout. Implementaremos uma interface de usuário bem legal com animação de movimento no Jetpack compose.
Aqui está o que vamos implementar nesta postagem do blog.
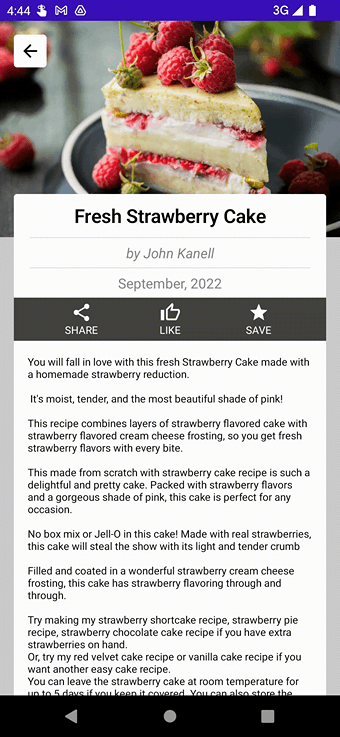
Conteudo
1. Configuração básica
Crie um projeto com uma atividade vazia do jetpack compose.
Adicione a seguinte dependência
implementation "androidx.constraintlayout:constraintlayout-compose:1.1.0-alpha13"
Criar Composable
Surface(
modifier = Modifier.fillMaxSize(),
color = MaterialTheme.colors.background
) {
RecipeDetail()
}O MotionLayout para Compose assume:
- Dois ConstraintsSet (início e fim), uma Transição e progresso
- Um MotionScene e motionLayoutState
Vamos usar o MotionalLayout com o MotionScene
Adicionar MotionLayout em RecipeDetail
val motionState = rememberMotionLayoutState()
MotionLayout(
motionScene = /* our motion scene json */,
motionLayoutState = motionState,
modifier = Modifier
.fillMaxSize()
.background(LightGray)
) { ... }Adicionar @OptIn(ExperimentalMotionApi::class) a RecipeDetail
Antes de prosseguir, vamos dar uma olhada rápida em algumas propriedades importantes do MotionLayout
- MotionScene – Fornece informações para que o MotionLayout seja animado entre vários ConstraintSets.
- MotionLayoutState – Lê e manipula o estado de um MotionLayout Composable
Atualmente, o MotionScene suporta apenas uma sintaxe JSON.
Consulte o Wiki oficial do GitHub para aprender a sintaxe.
2. Projetar a interface do usuário e aplicar o conjunto de restrições às exibições
Crie um arquivo JSON para a cena de movimento em res/raw/motion_scene.json
{
ConstraintSets: {
start: {
....
},
end: {
....
}
}
}Aqui, o start contém todas as restrições para o estado inicial do movimento, e o end inclui restrições para o estado final.
Agora, adicione o conteúdo do arquivo JSON.
val context = LocalContext.current
val motionScene = remember {
context.resources
.openRawResource(R.raw.motion_scene)
.readBytes()
.decodeToString()
}
MotionLayout(
motionScene = MotionScene(content = motionScene),
) { ... }Você pode adicionar diretamente a cadeia de caracteres da cena de movimento como conteúdo, mas, à medida que a tela e o conteúdo crescem, isso se torna complexo, portanto, para facilitar e limpar, usamos JSON.
Adicionar o Header image
Image(
painter = painterResource(id = R.drawable.cake), contentDescription = "",
contentScale = ContentScale.Crop,
modifier = Modifier
.layoutId("headerImage")
)layoutId– A cadeia de caracteres de identificação exclusiva atribuída ao Composabletag– Uma string para representar um grupo de Composables que pode ser afetado por uma função ConstraintLayout.
Vamos adicionar um conjunto de restrições para uma imagem de cabeçalho
start: {
headerImage: {
width: "spread",
height: 250,
top: ['parent', 'top', 0],
start: ['parent', 'start', 0],
end: ['parent', 'end', 0],
translationY: 0,
alpha: 1
}
},
end: {
headerImage: {
width: "spread",
height: 250,
top: ['parent', 'top', 0],
start: ['parent', 'start', 0],
end: ['parent', 'end', 0],
translationY: -250,
alpha: 0.3,
}
}Isso define o tamanho da nossa imagem de cabeçalho, suas restrições de topo, início e fim. O movimento começa com translaçãoY 0 e alfa 1 e, no final, a imagem é transladada para -250 com alfa de 0,3
Adicione o white background sheet
Box(
modifier = Modifier
.fillMaxHeight()
.background(White, shape = RoundedCornerShape(topStart = corners, topEnd = corners))
.layoutId("contentBg")
)Defina a cena de movimento para essa visualização.
start: {
...
contentBg: {
width: 'spread',
height: 'spread',
start: ['parent', 'start',16],
end: ['parent', 'end',16],
top: ['parent','top', 200],
bottom: ['parent','bottom'],
}
},
end: {
...
contentBg: {
width: 'spread',
height: 'spread',
start: ['parent', 'start'],
end: ['parent', 'end'],
top: ['parent','top'],
bottom: ['parent','bottom'],
}Inicialmente, isso definirá uma margem de 16dp na horizontal e 200dp na parte superior. E, no final, a visualização preencherá a tela inteira.
Adicione title e subTitle com animated Divider
Text(
text = "Fresh Strawberry Cake", fontSize = 22.sp,
textAlign = TextAlign.Center,
fontWeight = FontWeight.SemiBold, modifier = Modifier
.layoutId("title")
.fillMaxWidth()
.padding(10.dp)
)
Divider(
Modifier
.layoutId("titleDivider")
.fillMaxWidth()
.padding(horizontal = 34.dp)
)
Text(
text = "by John Kanell", fontSize = 16.sp,
textAlign = TextAlign.Center,
color = Gray, fontStyle = FontStyle.Italic,
modifier = Modifier
.layoutId("subTitle")
.fillMaxWidth()
.padding(6.dp)
)Define constrain set
start: {
title: {
width: 'spread',
height: 'wrap',
start: ['parent', 'start'],
end: ['parent', 'end'],
top: ['parent','top',200],
},
titleDivider: {
width: 'spread',
height: 'wrap',
start: ['parent', 'start'],
end: ['parent', 'end'],
top: ['title','bottom'],
},
subTitle: {
width: 'spread',
height: 'wrap',
start: ['parent', 'start'],
end: ['parent', 'end'],
top: ['titleDivider','bottom'],
},
subTitleDivider: {
width: 'spread',
height: 'wrap',
start: ['parent', 'start'],
end: ['parent', 'end'],
top: ['subTitle','bottom'],
}
},
end: {
title: {
width: 'spread',
height: 'wrap',
start: ['parent', 'start'],
end: ['parent', 'end'],
top: ['parent','top', 6],
},
titleDivider: {
width: 'spread',
height: 'wrap',
start: ['parent', 'start',34],
end: ['parent', 'end', 34],
top: ['title','bottom'],
},
subTitle: {
width: 'spread',
height: 'wrap',
start: ['parent', 'start'],
end: ['parent', 'end'],
top: ['titleDivider','bottom'],
},
subTitleDivider: {
visibility: 'gone',
width: 'spread',
height: 'wrap',
start: ['parent', 'start'],
end: ['parent', 'end'],
top: ['subTitle','bottom'],
}
}Autoexplicativo, certo!!! Para o título, definimos uma margem superior inicial de 200dp, que se torna 6dp no final. O mesmo vale para o divisor, pois definimos margens diferentes para ambos os estados. Além disso, adicionamos visibility ao subTitleDivider, pois não precisamos mostrá-lo quando a planilha se expande.
Adicionar os elementos restantes da interface do usuário
Text(
modifier = Modifier
.layoutId("date")
.fillMaxWidth()
.padding(6.dp),
text = "September, 2022", fontSize = 16.sp,
textAlign = TextAlign.Center,
color = Gray
)
Row(
modifier = Modifier
.layoutId("actions")
.background(Color.DarkGray),
verticalAlignment = Alignment.CenterVertically,
horizontalArrangement = Arrangement.SpaceEvenly,
) {
... // Three Icon buttons
}
Text(
text = "Some long text...",
modifier = Modifier.fillMaxHeight()
.layoutId("text")
.padding(horizontal = 16.dp),
fontSize = 12.sp,
)Define constrain set
start: {
date: {
width: 'spread',
height: 'wrap',
start: ['parent', 'start'],
end: ['parent', 'end'],
top: ['subTitleDivider','bottom'],
},
actions: {
width: 'spread',
height: 50,
start: ['parent', 'start',16],
end: ['parent', 'end',16],
top: ['date','bottom'],
},
text: {
width: 'spread',
height: 'spread',
start: ['parent', 'start',16],
end: ['parent', 'end',16],
top: ['actions','bottom', 16],
bottom: ['parent','bottom']
}
},
end: {
date: {
visibility: 'gone',
width: 'spread',
height: 'wrap',
start: ['parent', 'start'],
end: ['parent', 'end'],
top: ['subTitleDivider','bottom'],
},
actions: {
width: 'spread',
height: 70,
start: ['parent', 'start'],
end: ['parent', 'end'],
top: ['subTitle','bottom'],
},
text: {
width: 'spread',
height: 'spread',
start: ['parent', 'start'],
end: ['parent', 'end'],
top: ['actions','bottom',16],
bottom: ['parent','bottom'],
}
}Vamos executar o aplicativo e verificar nossa interface do usuário
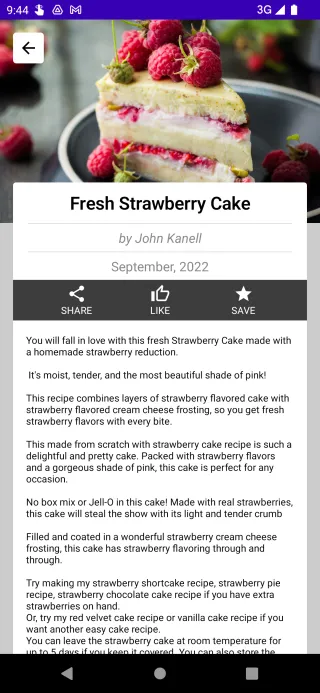
Legal!!! Não é mesmo?
Agora vamos tornar seu conteúdo deslizável.
3. Adicionar transição de deslizamento
O MotionLayout nos permite manipular o deslizamento com Transitions, que definem os parâmetros de interpolação entre dois ConstraintSets. Para obter mais detalhes sobre Transições, consulte o wiki oficial
Definiremos a propriedade onSwipe em Transitions . OnSwipe permite o controle de gestos com deslizamento.
As principais propriedades de onSwipe são
anchor– O Composable que você deseja que seu dedo rastreieside– O lado da âncora é o Composable que seu dedo rastrearádirection– direção do seu movimento
Vamos definir isso para o nosso elemento contentBg
Transitions: {
default: {
from: 'start',
to: 'end',
onSwipe: {
anchor: 'contentBg',
direction: 'up',
side: 'top'
},
}
}É isso e terminamos com a transição.
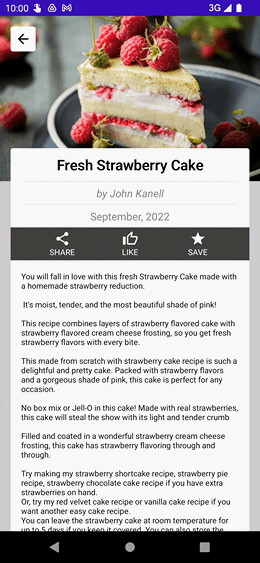
4. Adicionar uma propriedade personalizada para alterar a cor do background
No constraints, podemos definir a propriedade personalizada para os elementos da interface do usuário.
start: {
actions: {
...
custom: {
background: '#444444'
}
}
},
end{
actions: {
...
custom: {
background: '#9b0024'
}
}
}Agora, como acessar essa propriedade?
val properties = motionProperties("actions")Vamos obter a cor e defini-la como View
Row(
modifier = Modifier
.layoutId("actions")
.background(properties.value.color("background")),
) { ... }Agora, execute seu aplicativo para ver o resultado.
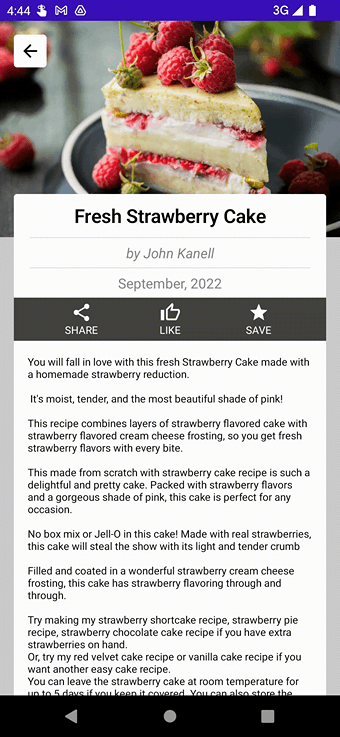
Para concluir
O Motion Layout é atualmente uma API experimental, portanto, pode parecer um pouco complicado e não tão útil, mas é uma ferramenta potente. É fácil lidar com movimentos complexos com o MotionLayout. Vamos esperar que a tag Experimental seja removida do MotionLayout e continuar explorando-o 🍻.