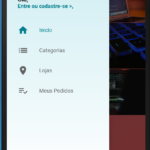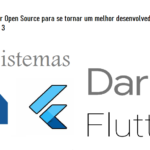Criar um widget de aplicativo Custom Paint Flutter
Quer criar uma interface de usuário altamente personalizada com uma animação incrível? Não tenha medo, o Flutter CustomPaint Widget tem tudo o que você precisa
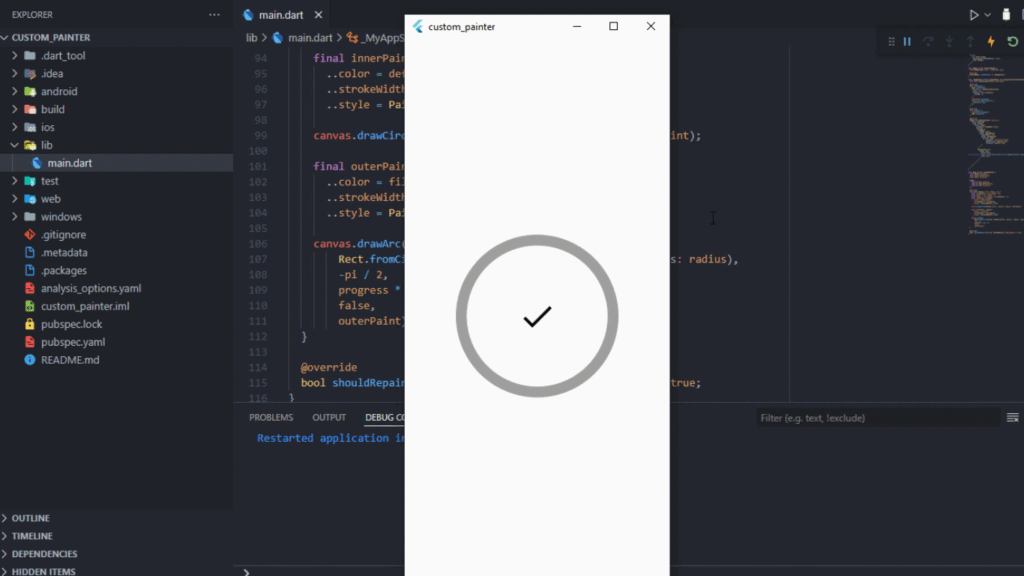
Neste artigo, abordaremos tanto a animação explícita quanto a forma de trabalhar com o widget CustomPaint em um flutter.
Custom Paint: Um widget que fornece uma tela na qual desenhar durante a fase de pintura.
Basta adicionar o widget CustomPaint à sua árvore de widgets e fornecer o painter a ele, que é uma subclasse da classe abstrata CustomPainter.
Como o CustomPainter é uma classe abstrata, ele nos obriga a implementar dois métodos importantes, ou seja, paint() e shouldRepaint(). O tamanho especifica o size do widget desenhado. Vamos colocar a mão na massa:
class RingPainter extends StatelessWidget {
const RingPainter({Key? key}) : super(key: key);
@override
Widget build(BuildContext context) {
return Center(
child: CustomPaint(
size: Size(200.0, 200.0),
painter: MyPainter(),
),
);
}
}
class MyPainter extends CustomPainter {
@override
void paint(Canvas canvas, Size size) {
// TODO: implement paint
}
@override
bool shouldRepaint(covariant CustomPainter oldDelegate) {
// TODO: implement shouldRepaint
throw UnimplementedError();
}
}O método paint() nos fornece dois parâmetros importantes:
Canvas: Canvas é a área na tela onde desenhamos nosso widget. Ele tem vários métodos para desenhar widgets personalizados. Alguns deles são:canvas.drawLine(),canvas.drawCircle(),canvas.drawArc(),canvas.drawOval()etc.Size: Qual deve ser o tamanho do desenho. Por padrão, ele assume o tamanho do widget wrapper, ou seja, o widget que envolve nosso widgetCustomPaint. Além disso, podemos fornecer parâmetros de tamanho dentro do nosso widgetCustomPaint. Como queremos desenhar um círculo, passamos o mesmo valor para a largura e a altura.
O método shouldRepaint() é chamado sempre que o CustomPainter precisa ser reconstruído. Isso ficará claro quando implementarmos nosso projeto.
Agora que entendemos a classe CustomPainter, vamos desenhar algo na tela. Nosso objetivo é desenhar um círculo com alguma largura de traço.
Vamos ver como fazer isso:
@override
void paint(Canvas canvas, Size size) {
final strokeWidth = size.width / 15.0;
final circleCenter = Offset(size.width / 2, size.height / 2);
final circleRadius = (size.width - strokeWidth) / 2;
final paint = Paint()
..color = Colors.grey
..strokeWidth = strokeWidth
..style = PaintingStyle.stroke;
canvas.drawCircle(circleCenter, circleRadius, paint);
}Como queremos desenhar um círculo, usamos o método pré-construído canvas.drawCircle(), que espera três parâmetros, ou seja, o centro do círculo, o raio do círculo e um objeto de pintura. Calculamos o centro e o raio do círculo a partir do parâmetro size. A classe Paint() nos fornece várias propriedades, como a cor da paint, storkeWidth, style da tinta, ou seja, se ela deve ser traçada ou preenchida. A implementação atual resultará no seguinte:
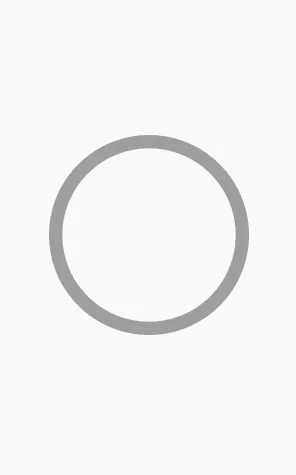
Nosso próximo objetivo é desenhar um arco sobre o mesmo círculo que seria animado em torno do traço. Para conseguir isso:
@override
void paint(Canvas canvas, Size size) {
final strokeWidth = size.width / 15.0;
final circleCenter = Offset(size.width / 2, size.height / 2);
final circleRadius = (size.width - strokeWidth) / 2;
final paint = Paint()
..color = Colors.grey
..strokeWidth = strokeWidth
..style = PaintingStyle.stroke;
canvas.drawCircle(circleCenter, circleRadius, paint);
final arcPaint = Paint()
..color = Colors.green
..strokeWidth = strokeWidth
..style = PaintingStyle.stroke;
canvas.drawArc(Rect.fromCircle(center: circleCenter, radius: circleRadius),
-pi / 2, 2 * pi * 0.4, false, arcPaint);
}Como queremos desenhar um arco, usamos o método canvas.drawArc() que espera cinco parâmetros, ou seja, o objeto Rect, startAngle em radianos, sweepAngle em radian, useCenter boolean e o objeto paint.
Além disso, queremos desenhar um arco ao redor do círculo, por isso usamos o método Rect.fromCircle() como primeiro parâmetro. O segundo parâmetro é o ângulo inicial que aplicamos a -pi/2, pois queremos iniciar o ângulo a partir do topo do círculo.
O ângulo de varredura especifica onde o arco deve terminar e aplicamos 40% do ângulo total, ou seja, nosso arco será desenhado de -pi/2 a 40% do total de 360 radianos.
Se o booleano useCenter for verdadeiro, o arco será fechado de volta ao centro, formando um setor de círculo. Caso contrário, o arco não será fechado, formando um segmento de círculo. E o argumento final é o nosso objeto de pintura, com o qual já estamos familiarizados.
A implementação atual com useCenter definido como true resultará no seguinte:
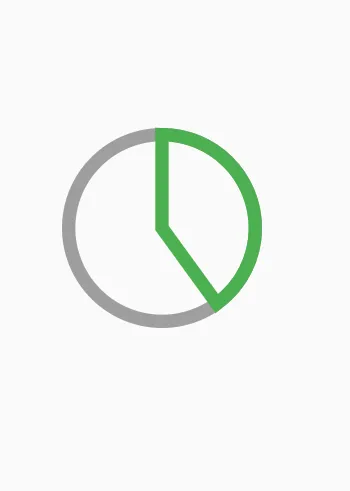
Mas não queremos esse setor circular, portanto, defini-la como falsa resultaria no seguinte:
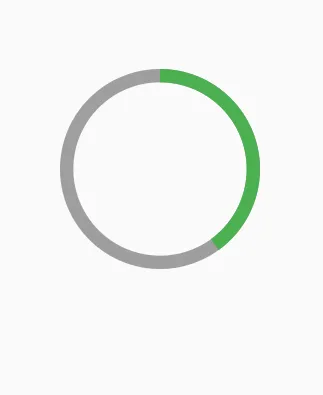
Você pode ajustar o startAngle e o endAngle para ver os vários efeitos.
Agora estamos quase perto do que queremos alcançar. A única parte que falta é animar o progresso. Para isso, temos de usar a animação explícita, ou seja, temos de criar o AnimationController e passar seu valor para a classe RingPainter:
import 'dart:math';
import 'package:flutter/material.dart';
class RingPainter extends StatefulWidget {
const RingPainter({Key? key}) : super(key: key);
@override
State<RingPainter> createState() => _RingPainterState();
}
class _RingPainterState extends State<RingPainter>
with SingleTickerProviderStateMixin {
late final AnimationController _controller;
@override
void initState() {
super.initState();
//create animation controller
_controller = AnimationController(
vsync: this,
duration: const Duration(seconds: 2),
);
//start the animation
_controller.forward();
//add a callback to obeserve various state during animation
_controller.addListener(() {
setState(() {});
});
}
@override
void dispose() {
_controller.dispose();
super.dispose();
}
@override
Widget build(BuildContext context) {
return Center(
child: CustomPaint(
size: const Size(200.0, 200.0),
painter: MyPainter(
progress: _controller.value,
defaultColor: Colors.grey,
fillColor: Colors.green,
),
),
);
}
}
class MyPainter extends CustomPainter {
final double progress;
final Color defaultColor;
final Color fillColor;
MyPainter({
required this.progress,
required this.defaultColor,
required this.fillColor,
});
@override
void paint(Canvas canvas, Size size) {
final strokeWidth = size.width / 15.0;
final circleCenter = Offset(size.width / 2, size.height / 2);
final circleRadius = (size.width - strokeWidth) / 2;
final paint = Paint()
..color = defaultColor
..strokeWidth = strokeWidth
..style = PaintingStyle.stroke;
canvas.drawCircle(circleCenter, circleRadius, paint);
final arcPaint = Paint()
..color = fillColor
..strokeWidth = strokeWidth
..style = PaintingStyle.stroke;
canvas.drawArc(Rect.fromCircle(center: circleCenter, radius: circleRadius),
-pi / 2, 2 * pi * progress, false, arcPaint);
}
@override
bool shouldRepaint(covariant MyPainter oldDelegate) =>
oldDelegate.progress != progress;
}As várias coisas que fizemos agora são:
- Convertemos nosso
RingPainterStatelessWidgetem Stateful widget para reconstruir a interface do usuário sempre que o valor da animação for alterado. - Criamos o
AnimationController_controller misturando nossa classe _RingPainterState com SingleTickerProviderStateMixin e o inicializamos no métodoinitState(). - Iniciamos a animação com
_controller.forward() - Adicionamos um listener ao controlador e um
setState((){})é chamado para que toda a nossa interface do usuário seja reconstruída sempre que o valor do nosso_controllerfor alterado. - Agora nossa classe
MyPainterespera três argumentos obrigatórios:progress,defaultColordo traço do círculo e cor de preenchimento. Isso é feito para passar os vários valores de fora dessa classe e para tornar esse componente reutilizável. Observe que o métodoshouldRepaint()foi atualizado de forma que nossocirclesó deve ser desenhado quando o valor do progresso for diferente do valor anterior. - Finalmente, passamos esses três argumentos para a classe
MyPainter, sendo o valor de progresso o valor atual da animação.
Com a implementação atual, estamos conseguindo atingir esse objetivo com sucesso:
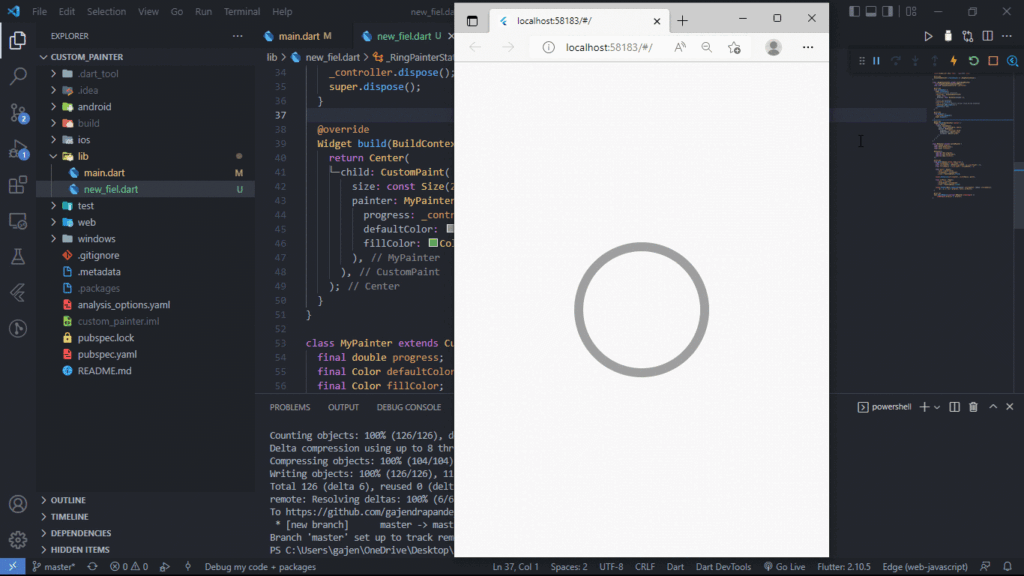
Uau, estamos quase no fim! A única coisa que falta é adicionar um ícone no meio do círculo e mudar sua cor, dependendo se a animação foi concluída ou não.
Para conseguir isso, atualize seu método de compilação da seguinte forma:
@override
Widget build(BuildContext context) {
return Center(
child: Stack(
children: [
CustomPaint(
size: const Size(200.0, 200.0),
painter: MyPainter(
progress: _controller.value,
defaultColor: Colors.grey,
fillColor: Colors.green,
),
),
Positioned.fill(
child: Icon(
Icons.check,
color: _controller.isCompleted ? Colors.green : Colors.grey,
size: 68.0,
),
)
],
),
);
}A implementação a seguir resultaria nisso:
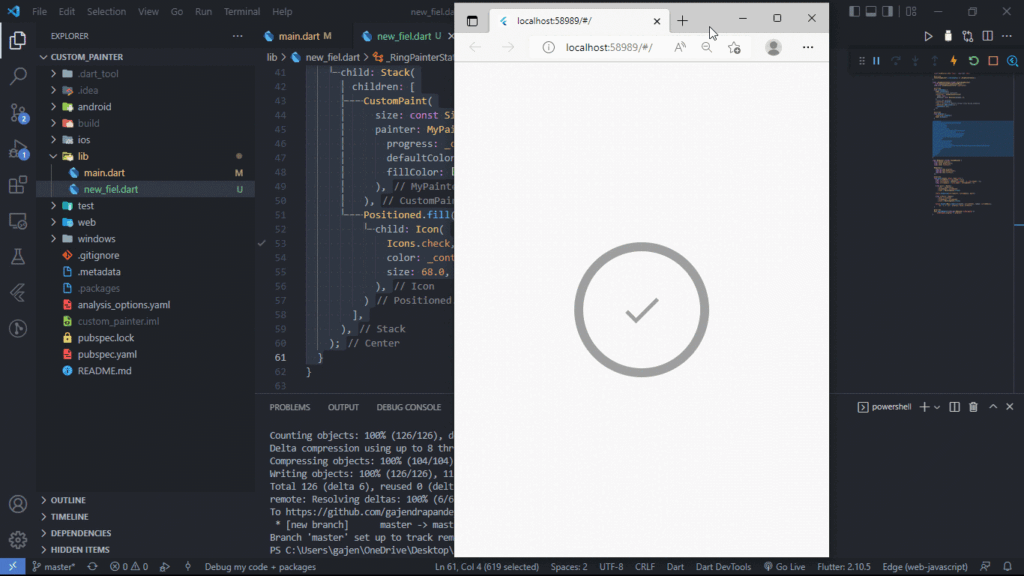
Portanto, agora alcançamos com sucesso o que queríamos.
Espero que você tenha aprendido algo sobre o widget CustomPaint. Agora você pode explorar por conta própria para obter vários outros efeitos.
Obrigado pela leitura.
Todo o projeto se encontra no meu GitHub (Git) (Pasta Custom Circular)