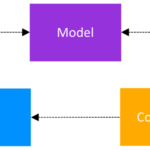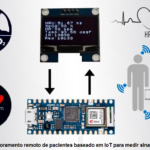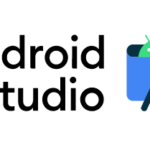Ícones animados: Navegação inferior em Flutter e Rive
Rive e Flutter: A Match Made in Animation Heaven, onde exploraremos o processo de criação de uma barra de navegação inferior personalizada, adicionando ícones animados e um indicador animado para a guia selecionada, o que pode melhorar muito o design geral e a funcionalidade do aplicativo. Portanto, se você quiser levar o design do seu aplicativo móvel para o próximo nível, continue lendo para saber como criar uma barra de navegação inferior visualmente atraente e funcional usando o Flutter e o Rive Animation.
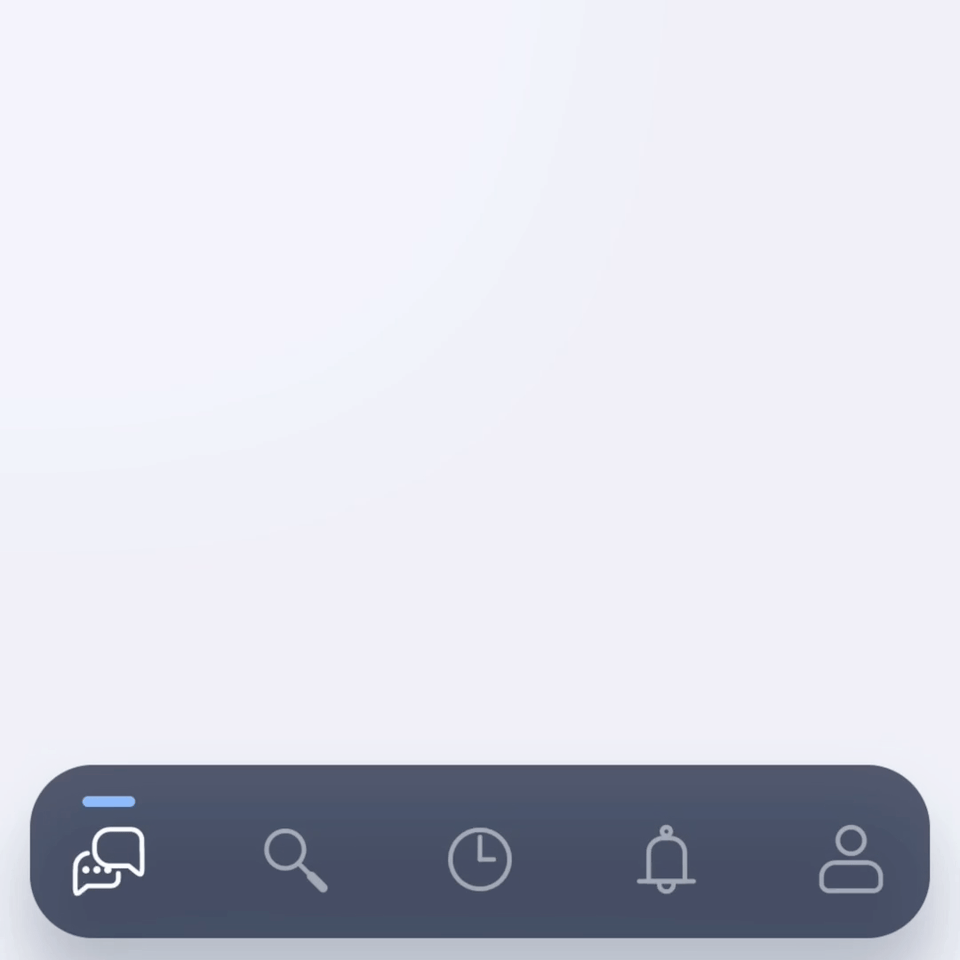
Conteudo
Bottom Navigation Bar
Comece criando um novo arquivo chamado entry_point.dart no diretório lib. Em seguida, crie um widget com estado, chamado EntryPoint .
class EntryPoint extends StatefulWidget {
const EntryPoint({super.key});
@override
State<EntryPoint> createState() => _EntryPointState();
}
class _EntryPointState extends State<EntryPoint> {
@override
Widget build(BuildContext context) {
return Scaffold(
body: Container(),
bottomNavigationBar: SafeArea(
child: Container(
padding: const EdgeInsets.all(12),
margin: const EdgeInsets.symmetric(horizontal: 24),
decoration: BoxDecoration(
color: backgroundColor2.withOpacity(0.8),
borderRadius: const BorderRadius.all(Radius.circular(24)),
),
child: Row(
// TODO: Set mainAxisAlignment
children: [
// TODO: Bottom nav items
],
),
),
),
);
}
}Nesse caso, o corpo do Scaffold é um contêiner vazio, enquanto a bottomNavigationBar é um contêiner com margem e preenchimento adicionais. Além disso, uma cor de fundo e um raio de borda foram aplicados à BoxDecoration. O child do contêiner é um Row, mas atualmente não tem filhos. Adicionaremos os itens de navegação inferior a essa área posteriormente.
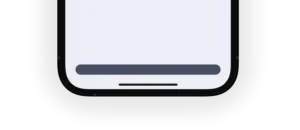
Ícones animados
Antes de incorporar qualquer ícone animado na barra de navegação inferior, vamos primeiro criar um modelo para esses ícones, que chamaremos de RiveAsset.
import 'package:rive/rive.dart';
class RiveAsset {
final String artboard, stateMachineName, title, src;
late SMIBool? input;
RiveAsset(this.src,
{required this.artboard,
required this.stateMachineName,
required this.title,
this.input});
set setInput(SMIBool status) {
input = status;
}
}No campo src, especifique o nome ou URL do ativo. Neste exemplo, estamos usando ícones animados criados pela comunidade Rive, Animated Icon Set — 1.
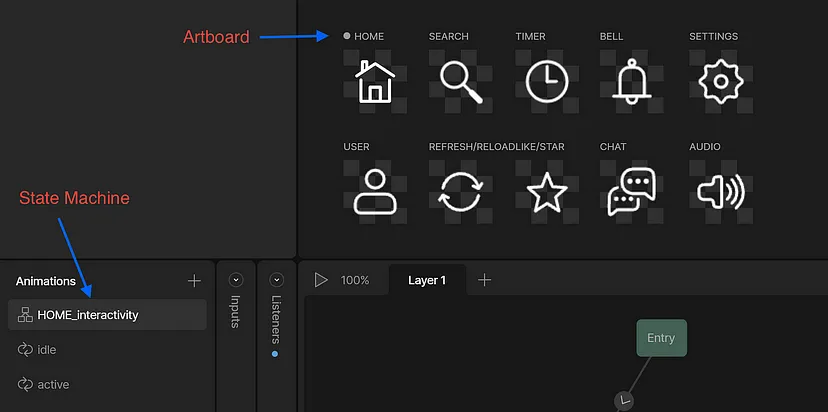
Animated Icon Set 1 – Visualização no Rive
Ao abri-lo no Rive, você perceberá que cada animação tem sua própria prancheta e nome de máquina de estado. Além disso, cada ícone tem uma entrada que é usada para identificar se a animação está sendo reproduzida no momento ou não.
Vamos criar uma variável chamada bottomNavs, que é uma lista de RiveAsset. Essa lista conterá todos os ícones que usaremos em nossa barra de navegação inferior.
List<RiveAsset> bottomNavs = [
RiveAsset("assets/RiveAssets/icons.riv",
artboard: "CHAT", stateMachineName: "CHAT_Interactivity", title: "Chat"),
RiveAsset("assets/RiveAssets/icons.riv",
artboard: "SEARCH",
stateMachineName: "SEARCH_Interactivity",
title: "Search"),
RiveAsset("assets/RiveAssets/icons.riv",
artboard: "TIMER",
stateMachineName: "TIMER_Interactivity",
title: "Chat"),
RiveAsset("assets/RiveAssets/icons.riv",
artboard: "BELL",
stateMachineName: "BELL_Interactivity",
title: "Notifications"),
RiveAsset("assets/RiveAssets/icons.riv",
artboard: "USER",
stateMachineName: "USER_Interactivity",
title: "Profile"),
];O Animated Icon Set – 1 já foi adicionado ao diretório de ativos como um arquivo icons.riv, e aqui nós o utilizaremos. Esse único arquivo contém todos os ícones animados. Para especificar qual ícone queremos usar, podemos definir a artboard e o stateMachineName.
Crie uma nova variável chamada selectedBottomNav e defina o primeiro item de navegação inferior como a seleção padrão.
RiveAsset selectedBottomNav = bottomNavs.first;
Substitua TODO: itens de navegação inferiores pelo código a seguir
...List.generate(
bottomNavs.length,
(index) => GestureDetector(
onTap: () {
// TODO: Reproduzir animação ao tocar
},
child: Column(
mainAxisSize: MainAxisSize.min,
children: [
// TODO: Barra Animada
SizedBox(
height: 36,
width: 36,
child: Opacity(
opacity: 1, // TODO: Alterar a opacidade se não estiver selecionado
child: RiveAnimation.asset(
bottomNavs[index].src,
artboard: bottomNavs[index].artboard,
onInit: (artboard) {
// TODO:Defina o valor de entrada
},
),
),
),
],
),
),
)A adição de um ativo Rive ao nosso aplicativo é semelhante à adição de uma imagem, em que definimos a fonte. Envolveremos o widget RiveAnimation com o widget Opacity para reduzir a opacidade do ícone quando ele não estiver selecionado. O widget SizedBox nos ajudará a definir a altura e a largura, garantindo que cada ícone ocupe o mesmo espaço. Por fim, envolveremos tudo em um GestureDetector para detectar quando o usuário tocar no ícone.

Para garantir o espaçamento adequado entre os ícones, substituiremos o TODO: Set mainAxisAlignment pelo seguinte código:
mainAxisAlignment: MainAxisAlignment.spaceAround
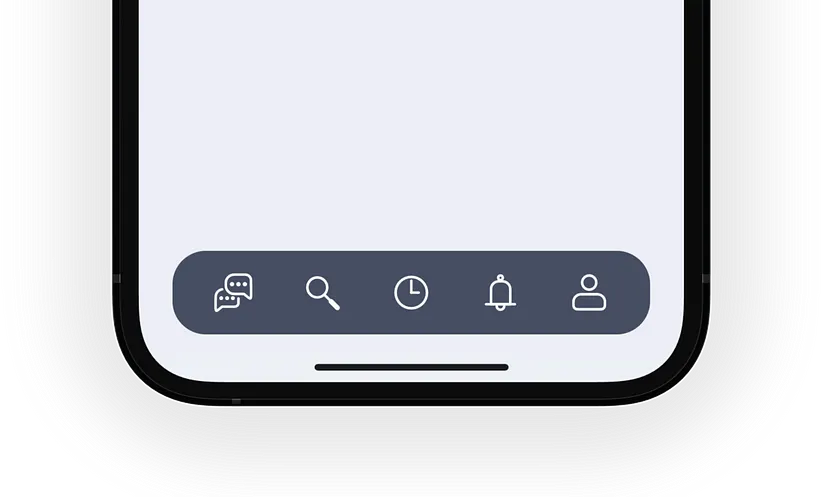
Vamos animar nossos ícones quando eles forem tocados. Para fazer isso, precisamos obter a entrada que controla se a animação deve ser reproduzida ou interrompida. No diretório lib, crie um novo diretório chamado utils e, dentro dele, crie um arquivo chamado rive_utils.dart. Crie um método chamado getRiveController que retorne o StateMachineController.
import 'package:rive/rive.dart';
class RiveUtils {
static StateMachineController getRiveController(Artboard artboard,
{stateMachineName = "State Machine 1"}) {
StateMachineController? controller =
StateMachineController.fromArtboard(artboard, stateMachineName);
artboard.addController(controller!);
return controller;
}
}É hora de chamar o método auxiliar, insira o seguinte código no lugar de TODO: Set the input value
StateMachineController controller =
RiveUtils.getRiveController(artboard,
stateMachineName:
bottomNavs[index].stateMachineName);
bottomNavs[index].input = controller.findSMI("active") as SMIBool;Substitua a animação TODO: Play on tap pelo código a seguir.
bottomNavs[index].input!.change(true);
if (bottomNavs[index] != selectedBottomNav) {
setState(() {
selectedBottomNav = bottomNavs[index];
});
}
Future.delayed(const Duration(seconds: 1), () {
bottomNavs[index].input!.change(false);
});Para animar os ícones quando tocados, primeiro alteramos o valor de entrada do ícone para true, o que aciona a animação. Em seguida, verificamos se a guia inferior selecionada é a mesma que a atual. Caso contrário, atualizamos o selectedBottomNav para a guia atual. A entrada definida como true reproduzirá continuamente a animação do ícone, mas queremos que ela seja reproduzida apenas uma vez. Como cada animação leva 1 segundo para ser concluída, após 1 segundo, redefinimos o valor do input para false.

Para aprimorar a experiência do usuário, defina a opacidade das guias não definidas como 0,5. Localize a linha TODO: Change Opacity if not selected e, em seguida, altere a opacidade para 1 com o seguinte código.
bottomNavs[index] == selectedBottomNav ? 1 : 0.5
Animated Bar
Estamos quase terminando, só precisamos adicionar o indicador animado na guia selecionada. No diretório lib, crie um diretório de componentes e, dentro dele, crie um arquivo chamado animated_bar.dart
class AnimatedBar extends StatelessWidget {
const AnimatedBar({
Key? key,
required this.isActive,
}) : super(key: key);
final bool isActive;
@override
Widget build(BuildContext context) {
return AnimatedContainer(
duration: const Duration(milliseconds: 200),
margin: const EdgeInsets.only(bottom: 2),
height: 4,
width: isActive ? 20 : 0,
decoration: const BoxDecoration(
color: Color(0xFF81B4FF),
borderRadius: BorderRadius.all(Radius.circular(12)),
),
);
}
}Nomeie-a AnimatedBar com uma propriedade booleana isActive para identificar seu estado ativo. A AnimatedBar é um AnimatedContainer com uma altura de 4, uma duração de animação de 20 milissegundos e uma margem inferior de 2 pixels. Se estiver ativa, sua largura será 20, caso contrário, será 0. Além disso, adicione uma cor e um raio de borda.
Retorne ao entry_point.dart e substitua o TODO: Animated Bar pelo código a seguir.
AnimatedBar(isActive: bottomNavs[index] == selectedBottomNav),
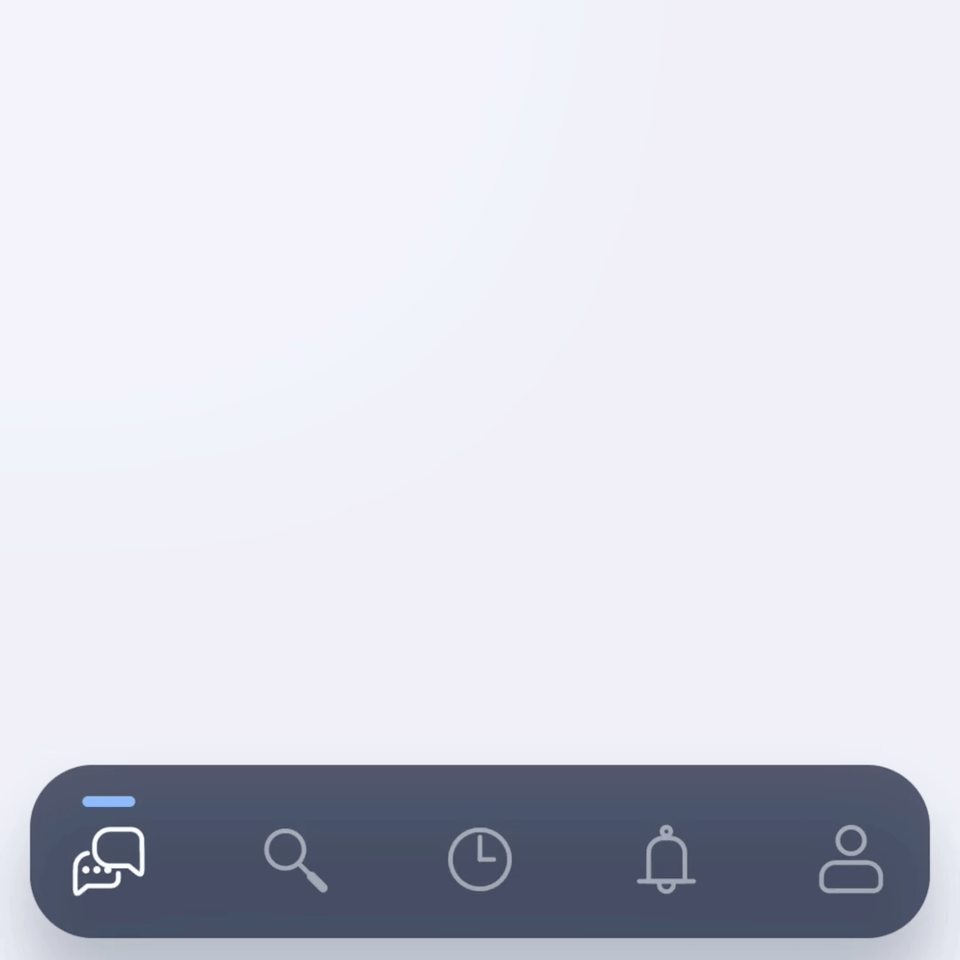
Home Page
Concluímos a animação inferior, mas a tela está em branco. Vamos agora criar o núcleo de qualquer aplicativo, a HomePage.
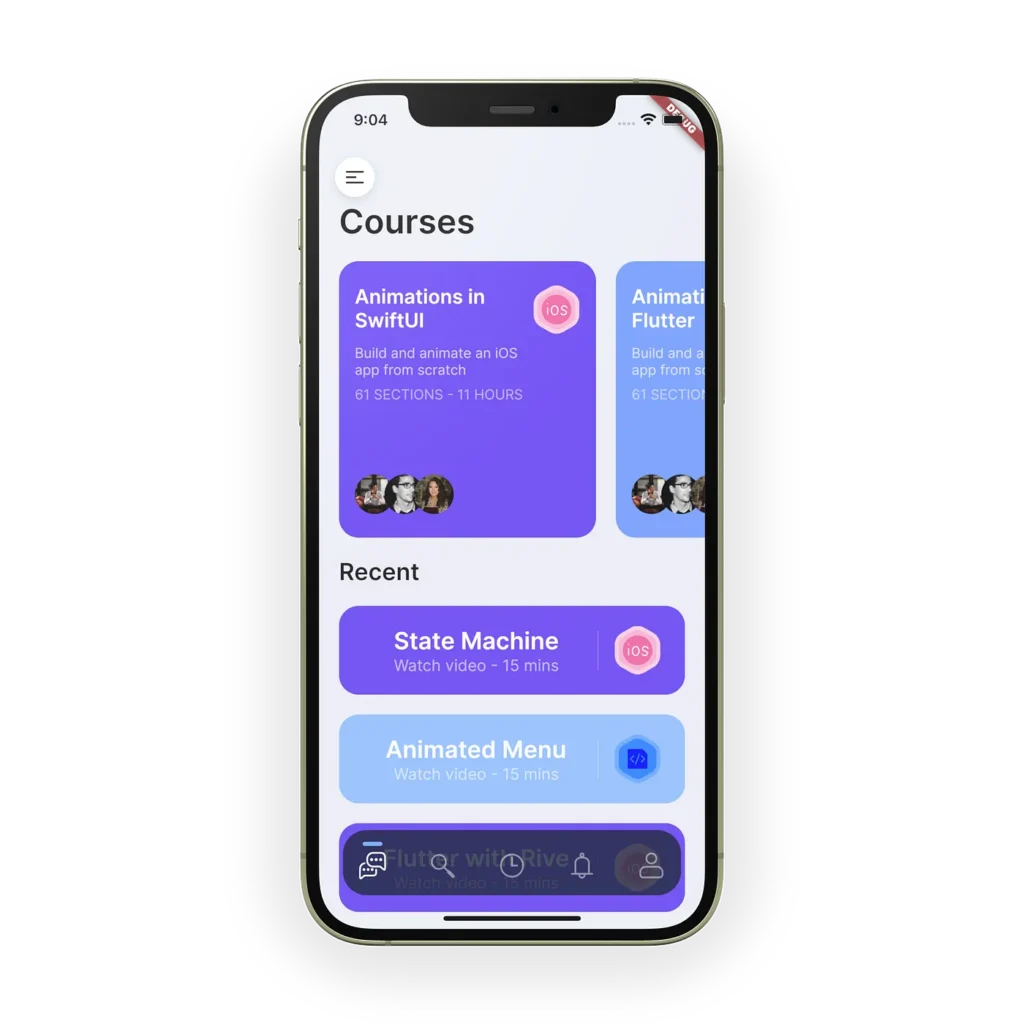
Visualização completa da HomePage
Na HomePage, não há uma interface de usuário complexa, portanto, não entrarei em detalhes. Primeiro, vá até o diretório screen e crie um novo diretório chamado home e, dentro dele, crie um arquivo chamado home_screen.dart
class HomeScreen extends StatelessWidget {
const HomeScreen({super.key});
@override
Widget build(BuildContext context) {
return Scaffold(
body: SafeArea(
bottom: false,
child: SingleChildScrollView(
child: Column(
crossAxisAlignment: CrossAxisAlignment.start,
children: [
const SizedBox(height: 40),
Padding(
padding: const EdgeInsets.all(20),
child: Text(
"Courses",
style: Theme.of(context).textTheme.headlineMedium!.copyWith(
color: Colors.black, fontWeight: FontWeight.w600),
),
),
// TODO: Courses with the horizontal scroll
// TODO: Recent courses
],
),
),
),
);
}
}Vamos criar um model Course com parâmetros para title, description, icon e background color.
import 'package:flutter/material.dart';
class Course {
final String title, description, iconSrc;
final Color bgColor;
Course({
required this.title,
this.description = "Build and animate an iOS app from scratch",
this.iconSrc = "assets/icons/ios.svg",
this.bgColor = const Color(0xFF7553F6),
});
}
// demo courses list
List<Course> courses = [
Course(title: "Animations in SwiftUI"),
Course(
title: "Animations in Flutter",
iconSrc: "assets/icons/code.svg",
bgColor: const Color(0xFF80A4FF),
),
];
// demo recent courses
List<Course> recentCourses = [
Course(title: "State Machine"),
Course(
title: "Animated Menu",
bgColor: const Color(0xFF9CC5FF),
iconSrc: "assets/icons/code.svg",
),
Course(title: "Flutter with Rive"),
Course(
title: "Animated Menu",
bgColor: const Color(0xFF9CC5FF),
iconSrc: "assets/icons/code.svg",
),
];No diretório home, crie um novo diretório chamado components e dentro dele, crie um arquivo chamado course_card.dart.
import 'package:flutter/material.dart';
import 'package:flutter_svg/flutter_svg.dart';
import '../../../models/course.dart';
class CourseCard extends StatelessWidget {
const CourseCard({
Key? key,
required this.course,
}) : super(key: key);
final Course course;
@override
Widget build(BuildContext context) {
return Container(
padding: const EdgeInsets.symmetric(horizontal: 16, vertical: 24),
height: 280,
width: 260,
decoration: BoxDecoration(
color: course.bgColor,
borderRadius: const BorderRadius.all(Radius.circular(20)),
),
child: Row(
crossAxisAlignment: CrossAxisAlignment.start,
children: [
Expanded(
child: Column(
crossAxisAlignment: CrossAxisAlignment.start,
children: [
Text(
course.title,
style: Theme.of(context).textTheme.titleLarge!.copyWith(
color: Colors.white, fontWeight: FontWeight.w600),
),
Padding(
padding: const EdgeInsets.only(top: 12, bottom: 8),
child: Text(
course.description,
style: const TextStyle(color: Colors.white70),
),
),
const Text(
"61 SECTIONS - 11 HOURS",
style: TextStyle(color: Colors.white54),
),
const Spacer(),
Row(
children: List.generate(
3,
(index) => Transform.translate(
offset: Offset((-10 * index).toDouble(), 0),
child: CircleAvatar(
radius: 20,
backgroundImage: AssetImage(
"assets/avaters/Avatar ${index + 1}.jpg"),
),
),
),
)
],
),
),
SvgPicture.asset(course.iconSrc)
],
),
);
}
}Substitua os cursos TODO: Courses with the horizontal scroll with the following code.
SingleChildScrollView(
scrollDirection: Axis.horizontal,
child: Row(
children: [
...courses
.map((course) => Padding(
padding: const EdgeInsets.only(left: 20),
child: CourseCard(course: course),
))
.toList(),
],
),
),Para adicionar os cursos recentes, substitua o TODO: Recent courses with the following code.
Padding(
padding: const EdgeInsets.all(20),
child: Text(
"Recent",
style: Theme.of(context)
.textTheme
.headlineSmall!
.copyWith(fontWeight: FontWeight.w600),
),
),
...recentCourses.map(
(course) => Padding(
padding:
const EdgeInsets.only(left: 20, right: 20, bottom: 20),
child: SecondaryCourseCard(course: course),
),
),