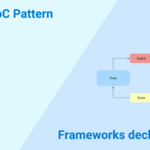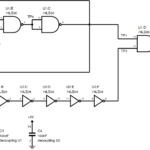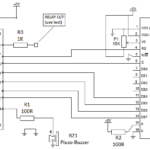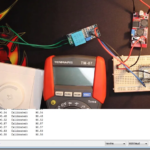QR Auto Login com Flutter
Você já se perguntou como fazer login em outros dispositivos sem a necessidade de e-mails, senhas, PIN e muito mais? Aplicativos como Discord, WhatsApp e mais usam códigos QR para fazer login de outros dispositivos conectados e você também pode fazer isso com o Flutter
Conteudo
Primeira etapa: ativar o Firebase

Sim, a maneira mais fácil de fazer isso é criar um projeto com Firebase e configurá-lo para Web e Mobile (ou as plataformas que você deseja suportar e são suportadas pelo Firebase usando Flutter). Certifique-se de verificar o suporte atual para “Firebase Messaging”.
Plataformas de configuração
Cada plataforma suportada pelo Flutter precisa de um conjunto específico de parâmetros e classes que você precisa criar para habilitar o Firebase Messaging, incluindo Web… que tem muitas pequenas configurações como incluir este arquivo firebase-messaging-sw.js que você pode perder ao ler o >>> Docs <<<.
Depois de seguir todas as etapas e instalar a CLI do Firebase (flutterfire), uma nova classe chamada: “firebase_options.dart” será gerada automaticamente e estará pronta para uso. Isso permitirá que você inicie rapidamente o Firebase dentro do seu aplicativo Flutter:
import 'package:firebase_core/firebase_core.dart';
import 'package:flutter/material.dart';
import 'firebase_options.dart';
void main() async {
WidgetsFlutterBinding.ensureInitialized();
await Firebase.initializeApp(
options: DefaultFirebaseOptions.currentPlatform
);
runApp(const MainApp());
}
Funções do Firebase
Esta etapa pode parecer um pouco complicada e difícil se você não desenvolveu com Js, mas é super direta e ajudará você a realizar o truque.
Por que estamos usando esse método? Bem… precisamos de segurança porque uma maneira conveniente de fazer login não pode comprometer uma parte tão importante do nosso aplicativo, usuários, confiança e muito mais.
Para atingir nosso objetivo, obteremos o ID do usuário e criaremos um token personalizado para registrar nossos usuários:
const functions = require("firebase-functions");
const admin = require('firebase-admin');
const serviceAccount = require("./qr-to-login-firebase-adminsdk.json");
admin.initializeApp({
credential: admin.credential.cert(serviceAccount)
});
exports.getToken = functions.https.onCall(async (data, context) => {
return admin
.auth()
.createCustomToken(data.uid)
.then((customToken) => {
return customToken;
}).catch((error) => {
return null;
});
});Assim que enviarmos esta Firebase Function para o seu projeto, ela estará “escutando” suas chamadas do lado do cliente:
final reqToken = await function.httpsCallable('getToken').call({'uid': user.uid});
if (reqToken.data != null) {
final customToken = reqToken.data as String;
// Do your logic to send the token
}como podem ver, só precisamos do “UID” do usuário logado e solicitar um Token para ele.
Assim que tivermos esses dados, é hora de ENVIAR O PUSH (Notificação)!
Notificações via push
Existem algumas maneiras de fazer isso, mas, para este exemplo, usaremos uma lógica do lado do cliente para enviar o push:
class PushNotifications {
Future<bool> send({
String title = 'QrToLogin',
String? deviceToken,
String? token,
}) async {
const String url = 'https://fcm.googleapis.com/fcm/send';
final Map<String, dynamic> data = {
'notification': {
'title': title,
},
'priority': 'high',
'data': {
'status': 'done',
'click_action': 'FLUTTER_NOTIFICATION_CLICK',
'token': token
},
'to': '$deviceToken',
'message': {
'token': '$deviceToken'
}
};
final Map<String, String> headers = {
'Content-Type': 'application/json',
'Authorization': Constants.authKey,
};
final result = await http.post(
Uri.parse(url),
body: jsonEncode(data),
encoding: Encoding.getByName('utf-8'),
headers: headers,
);
return result.statusCode == 200;
}
Future<bool> sendToTopic(String id, {
String topic = 'all',
String title = 'QrToLogin',
String token = '',
}) async {
const String url = 'https://fcm.googleapis.com/fcm/send';
final Map<String, dynamic> data = {
'notification': {
'title': title,
},
'priority': 'high',
'data': {
'id': id,
'status': 'done',
'click_action': 'FLUTTER_NOTIFICATION_CLICK',
'token': token,
},
'topic': topic,
};
final Map<String, String> headers = {
'Content-Type': 'application/json',
'Authorization': Constants.authKey,
};
final result = await http.post(
Uri.parse(url),
body: jsonEncode(data),
encoding: Encoding.getByName('utf-8'),
headers: headers,
);
return result.statusCode == 200;
}
}Você notará uma variável “Constants.authKey” e, sim, precisará obter a sua no Firebase Console como chave do servidor:

Lembre-se de que esta implementação é “Legado” e pode não funcionar no futuro. Certifique-se de seguir a implementação mais recente do Push Notification ao ler esta postagem.
Assim que obtivermos o token anteriormente, agora precisamos enviá-lo:
/.../ final customToken = reqToken.data as String; final push = PushNotifications(); push.send(deviceToken: token, token: customToken);
Agora, o que é “deviceToken” você pode perguntar… bem, é o QR Code do outro dispositivo do Cliente. O QR Code será gerado pelos dados do Token que iremos ler do nosso dispositivo logado e enviar o Push Notification para o dispositivo que está aguardando para ser logado. Algo assim:
Dispositivo aguardando -> Gera código QR -> Aguarda a notificação por push
Dispositivo registrado -> Lê código QR -> Gera token -> Enviar notificação por push com token personalizado
Parece estranho, mas uma vez implementado, toda a mágica ganha vida!
Estaremos usando o plugin “qr_flutter” para mostrar nosso QR Code:
QrImage(
data: _qr,
version: QrVersions.auto,
embeddedImage: const AssetImage(
'assets/flutter_log.png', // optional
),
embeddedImageStyle: QrEmbeddedImageStyle(
size: const Size(55, 55),
),
size: 250,
)e estaremos obtendo dados para preenchê-lo + aguardando a notificação push assim:
Future<String?> getToken() async {
String token = '';
final messaging = FirebaseMessaging.instance;
NotificationSettings settings = await messaging.requestPermission(
alert: true,
announcement: false,
badge: true,
carPlay: false,
criticalAlert: false,
provisional: false,
sound: true,
);
if (settings.authorizationStatus == AuthorizationStatus.authorized) {
token = await FirebaseMessaging.instance.getToken();
}
return token;
}em seguida, os toques finais e estamos prontos para ir:
Future<void> _generateQr() async {
final push = WebPush();
final token = await push.getToken();
setState(() => _qr = token ?? '');
FirebaseMessaging.onMessage.listen((event) async {
_load(); // change any UI loading state
final auth = FirebaseAuth.instance;
final token = event.data['token'];
final login = await auth.signInWithCustomToken(token); // MAGIC!
if (login.user != null) {
Navigator.of(context).push(
MaterialPageRoute(builder: (_) => const HomeScreen()), // Do anything
);
}
_load(); // change any UI loading state
});
}
signInWithCustomToken
Este método faz toda a “mágica” acontecer. Isso vem da Firebase Function que fizemos e foi solicitada pelo dispositivo logado. Assim que tivermos o token do dispositivo para direcionar para onde enviar a notificação por push e o token personalizado para fazer login sem credenciais (manualmente), todo o processo parece super simples!
QR Scan
Como parte final desta demonstração, darei a você o trecho para QR Scan Codes:
import 'dart:io';
import 'package:flutter/material.dart';
import 'package:qr_code_scanner/qr_code_scanner.dart';
class QrScanScreen extends StatefulWidget {
const QrScanScreen({Key? key}) : super(key: key);
@override
_QrScanScreenState createState() => _QrScanScreenState();
}
class _QrScanScreenState extends State<QrScanScreen> {
final GlobalKey qrKey = GlobalKey(debugLabel: 'QR');
Barcode? result;
QRViewController? controller;
@override
void reassemble() {
super.reassemble();
if (Platform.isAndroid) {
controller!.pauseCamera();
} else if (Platform.isIOS) {
controller!.resumeCamera();
}
}
@override
Widget build(BuildContext context) {
return Scaffold(
body: QRView(
key: qrKey,
onQRViewCreated: _onQRViewCreated,
),
);
}
void _onQRViewCreated(QRViewController controller) {
this.controller = controller;
controller.scannedDataStream.listen((scanData) {
this.controller?.stopCamera();
Navigator.of(context).pop(scanData.code);
});
}
@override
void dispose() {
controller?.dispose();
super.dispose();
}
}Depois de digitalizar um QR Code, esta tela será descartada e podemos enviar o Push que sabemos tanto sobre isso:
Future<void> _scanQrCode() async {
final token = await Navigator.of(context).push<String?>(
MaterialPageRoute(builder: (_) => const QrScanScreen()),
);
if (token != null) {
_sendPush(token);
}
}