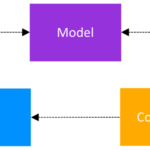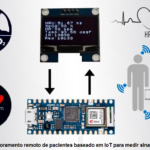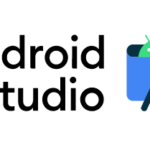Flutter Layout Cheat Sheet
Você precisa de amostras de layout simples para o Flutter?
Apresento a você meu conjunto de trechos de código de layout do Flutter. Vou mantê-lo curto, doce e simples, com muitos exemplos visuais.
Ainda assim, é um trabalho em andamento – o catálogo de amostras vai crescer. Vou me concentrar mais no uso de widgets do Flutter em vez de mostrar os componentes (a Galeria do Flutter é ótima para isso!).
Se você tiver um problema com o “layout” do seu Flutter ou quiser compartilhar seus trechos com outras pessoas, envie uma mensagem!
Conteudo
Row e Column
MainAxisAlignment
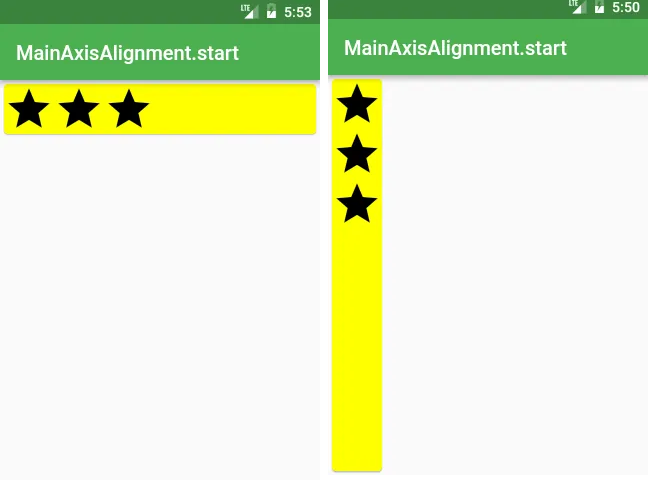
Row /*ou Column*/(
mainAxisAlignment: MainAxisAlignment.start,
children: <Widget>[
Icon(Icons.star, size: 50),
Icon(Icons.star, size: 50),
Icon(Icons.star, size: 50),
],
),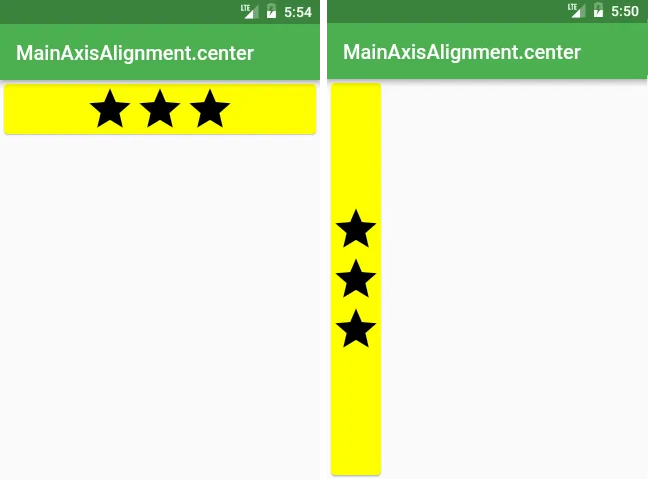
Row /*ou Column*/(
mainAxisAlignment: MainAxisAlignment.center,
children: <Widget>[
Icon(Icons.star, size: 50),
Icon(Icons.star, size: 50),
Icon(Icons.star, size: 50),
],
),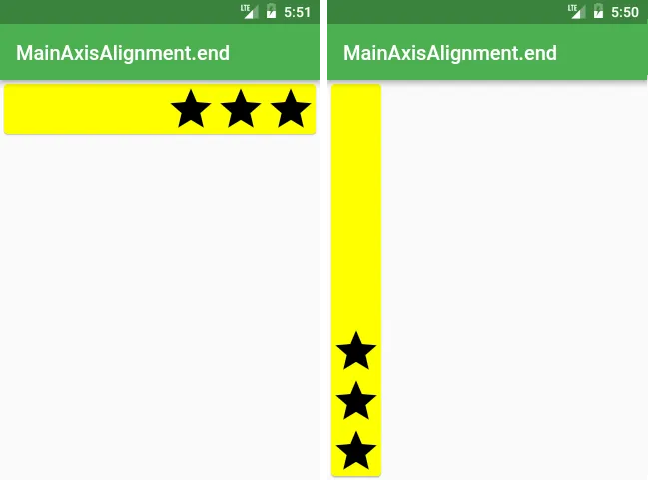
Row /*ou Column*/(
mainAxisAlignment: MainAxisAlignment.end,
children: <Widget>[
Icon(Icons.star, size: 50),
Icon(Icons.star, size: 50),
Icon(Icons.star, size: 50),
],
),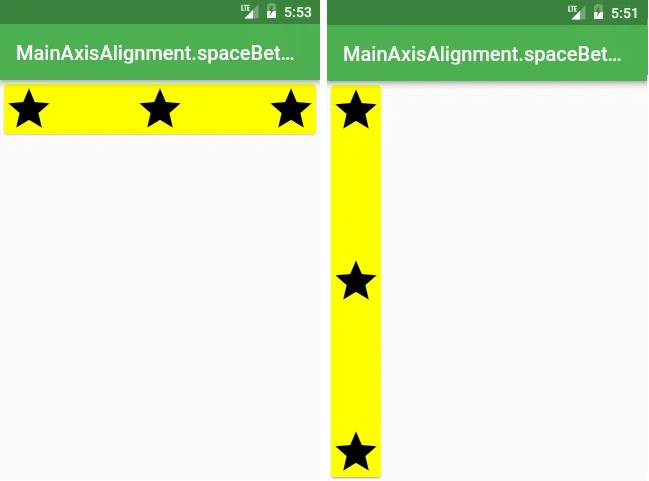
Row /*ou Column*/(
mainAxisAlignment: MainAxisAlignment.spaceEvenly,
children: <Widget>[
Icon(Icons.star, size: 50),
Icon(Icons.star, size: 50),
Icon(Icons.star, size: 50),
],
),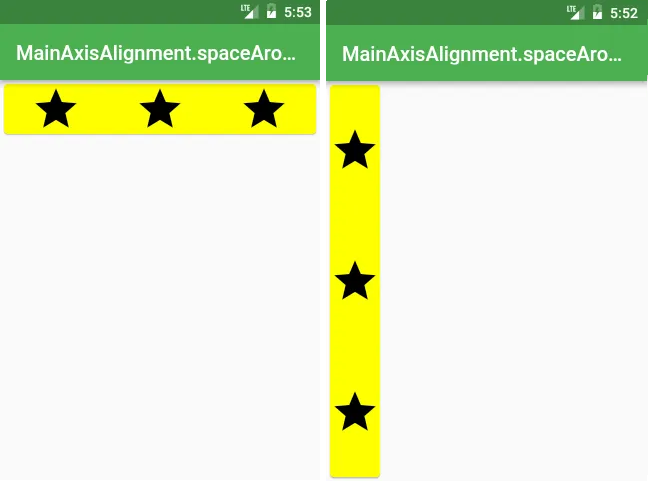
Row /*ou Column*/(
mainAxisAlignment: MainAxisAlignment.spaceAround,
children: <Widget>[
Icon(Icons.star, size: 50),
Icon(Icons.star, size: 50),
Icon(Icons.star, size: 50),
],
),
Você deve usar CrossAxisAlignment.baseline se precisar que a linha de base de um texto diferente seja alinhada.
Row(
crossAxisAlignment: CrossAxisAlignment.baseline,
textBaseline: TextBaseline.alphabetic,
children: <Widget>[
Text(
'Baseline',
style: Theme.of(context).textTheme.display3,
),
Text(
'Baseline',
style: Theme.of(context).textTheme.body1,
),
],
),CrossAxisAlignment
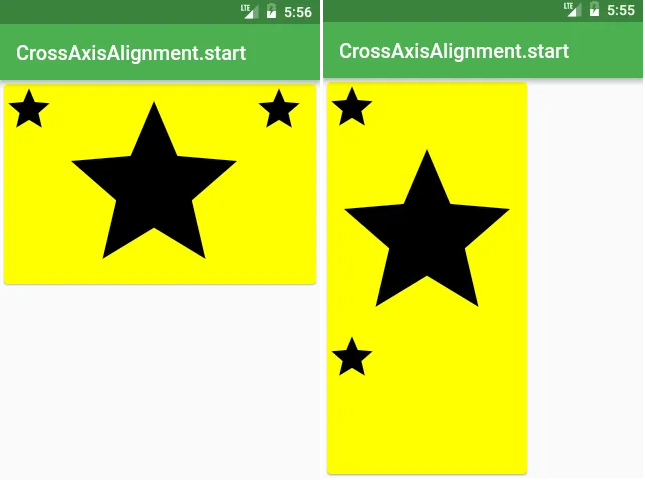
Row /*ou Column*/(
crossAxisAlignment: CrossAxisAlignment.center,
children: <Widget>[
Icon(Icons.star, size: 50),
Icon(Icons.star, size: 200),
Icon(Icons.star, size: 50),
],
),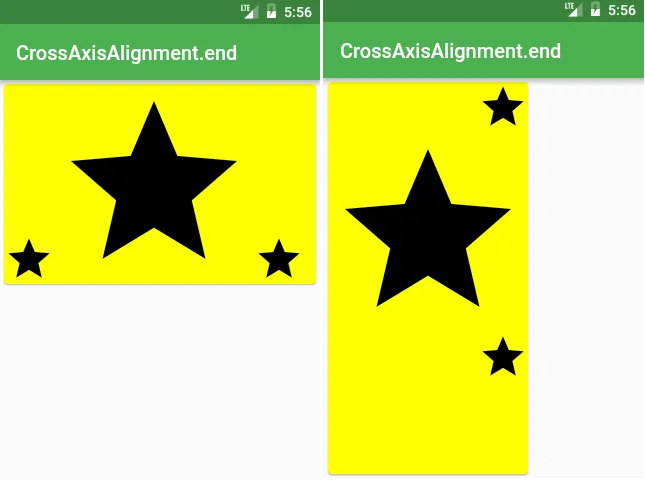
Row /*ou Column*/(
crossAxisAlignment: CrossAxisAlignment.end,
children: <Widget>[
Icon(Icons.star, size: 50),
Icon(Icons.star, size: 200),
Icon(Icons.star, size: 50),
],
),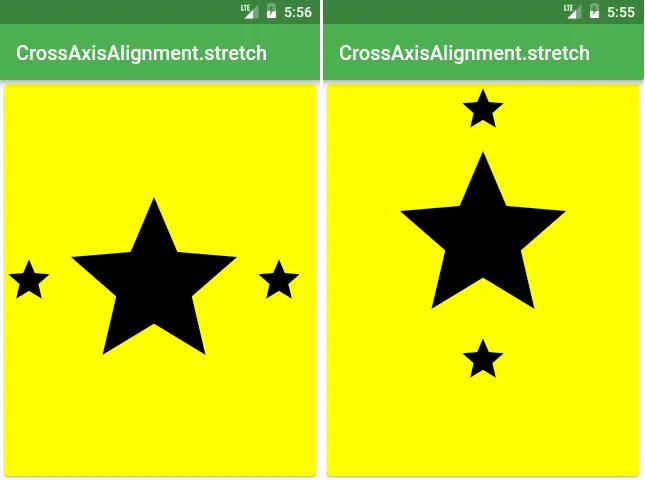
Row /*ou Column*/(
crossAxisAlignment: CrossAxisAlignment.stretch,
children: <Widget>[
Icon(Icons.star, size: 50),
Icon(Icons.star, size: 200),
Icon(Icons.star, size: 50),
],
),MainAxisSize
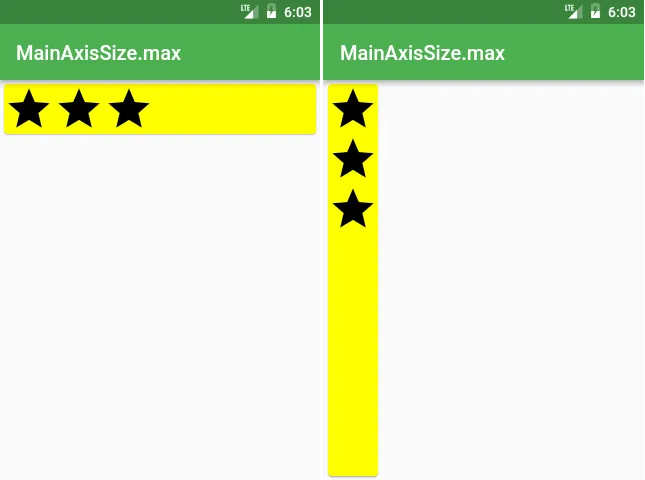
Row /*ou Column*/(
mainAxisSize: MainAxisSize.max,
children: <Widget>[
Icon(Icons.star, size: 50),
Icon(Icons.star, size: 50),
Icon(Icons.star, size: 50),
],
),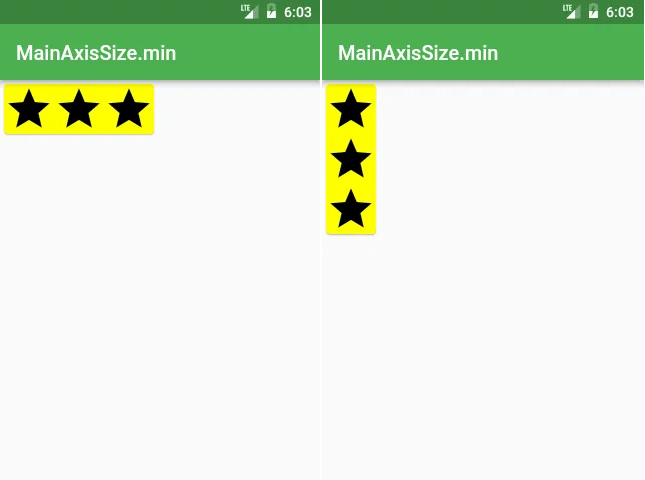
Row /*ou Column*/(
mainAxisSize: MainAxisSize.min,
children: <Widget>[
Icon(Icons.star, size: 50),
Icon(Icons.star, size: 50),
Icon(Icons.star, size: 50),
],
),
IntrinsicWidth e IntrinsicHeight
Deseja que todos os widgets dentro de Linha ou Coluna sejam tão altos/largos quanto o widget mais alto/largo? Não procure mais!
Caso você tenha esse tipo de layout:
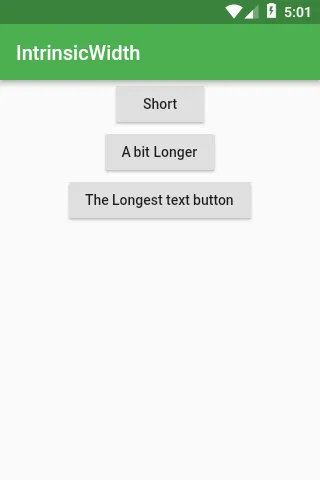
Widget build(BuildContext context) {
return Scaffold(
appBar: AppBar(title: Text('IntrinsicWidth')),
body: Center(
child: Column(
children: <Widget>[
ElevatedButton(
onPressed: () {},
child: Text('Short'),
),
ElevatedButton(
onPressed: () {},
child: Text('A bit Longer'),
),
ElevatedButton(
onPressed: () {},
child: Text('The Longest text button'),
),
],
),
),
);
}
Mas você gostaria de ter todos os botões tão largos quanto o mais largo, basta usar
IntrinsicWidth :
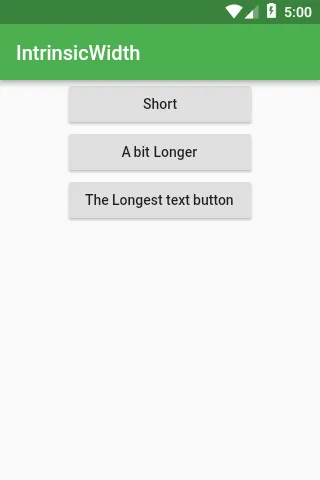
Widget build(BuildContext context) {
return Scaffold(
appBar: AppBar(title: Text('IntrinsicWidth')),
body: Center(
child: IntrinsicWidth(
child: Column(
crossAxisAlignment: CrossAxisAlignment.stretch,
children: <Widget>[
ElevatedButton(
onPressed: () {},
child: Text('Short'),
),
ElevatedButton(
onPressed: () {},
child: Text('A bit Longer'),
),
ElevatedButton(
onPressed: () {},
child: Text('The Longest text button'),
),
],
),
),
),
);
}Caso você tenha um problema semelhante, mas gostaria de ter todos os widgets tão altos quanto o mais alto, basta usar uma combinação dos widgets IntrinsicHeight e Row.
Stack
Perfeito para sobrepor Widgets uns sobre os outros

@override
Widget build(BuildContext context) {
Widget main = Scaffold(
appBar: AppBar(title: Text('Stack')),
);
return Stack(
fit: StackFit.expand,
children: <Widget>[
main,
Banner(
message: "Top Start",
location: BannerLocation.topStart,
),
Banner(
message: "Top End",
location: BannerLocation.topEnd,
),
Banner(
message: "Bottom Start",
location: BannerLocation.bottomStart,
),
Banner(
message: "Bottom End",
location: BannerLocation.bottomEnd,
),
],
);
}Com seus próprios Widgets, você precisa colocá-los no Positioned Widget
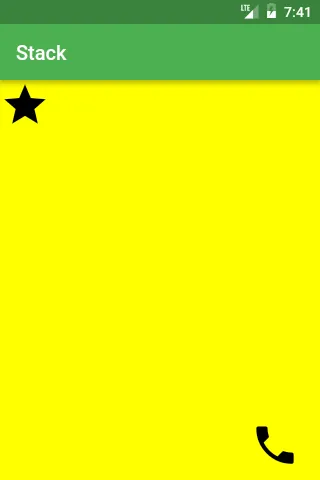
Widget build(BuildContext context) {
return Scaffold(
appBar: AppBar(title: Text('Stack')),
body: Stack(
fit: StackFit.expand,
children: <Widget>[
Material(color: Colors.yellowAccent),
Positioned(
top: 0,
left: 0,
child: Icon(Icons.star, size: 50),
),
Positioned(
top: 340,
left: 250,
child: Icon(Icons.call, size: 50),
),
],
),
);
}Se você não quiser adivinhar os valores superior/inferior, pode usar o LayoutBuilder para recuperá-los
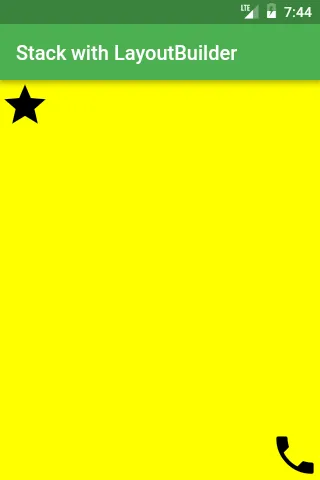
Widget build(BuildContext context) {
const iconSize = 50;
return Scaffold(
appBar: AppBar(title: Text('Stack with LayoutBuilder')),
body: LayoutBuilder(
builder: (context, constraints) =>
Stack(
fit: StackFit.expand,
children: <Widget>[
Material(color: Colors.yellowAccent),
Positioned(
top: 0,
child: Icon(Icons.star, size: iconSize),
),
Positioned(
top: constraints.maxHeight - iconSize,
left: constraints.maxWidth - iconSize,
child: Icon(Icons.call, size: iconSize),
),
],
),
),
);
}
Expanded
Expanded funciona com layout Flex \ Flexbox e é ótimo para distribuir espaço entre vários itens.
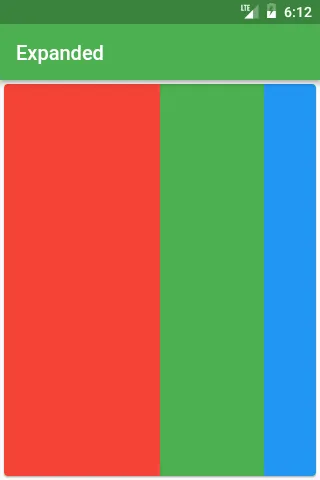
Row(
children: <Widget>[
Expanded(
child: Container(
decoration: const BoxDecoration(color: Colors.red),
),
flex: 3,
),
Expanded(
child: Container(
decoration: const BoxDecoration(color: Colors.green),
),
flex: 2,
),
Expanded(
child: Container(
decoration: const BoxDecoration(color: Colors.blue),
),
flex: 1,
),
],
),
ConstrainedBox
Por padrão, a maioria dos widgets ocupará o mínimo de espaço possível:

Card(child: const Text('Hello World!'), color: Colors.yellow)ConstraindBox permite que um widget use o espaço restante conforme desejado.
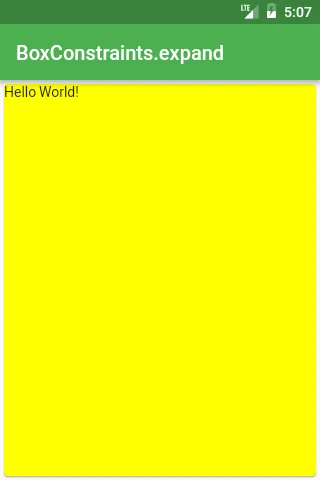
ConstrainedBox(
constraints: BoxConstraints.expand(),
child: const Card(
child: const Text('Hello World!'),
color: Colors.yellow,
),
),Usando BoxConstraints, você especifica quanto espaço um widget pode ter — você especifica min/max de height/width.
BoxConstraints.expand usa uma quantidade infinita (todo o disponível) de espaço, a menos que seja especificado:
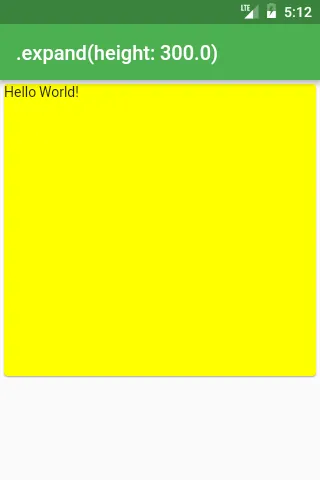
ConstrainedBox(
constraints: BoxConstraints.expand(height: 300),
child: const Card(
child: const Text('Hello World!'),
color: Colors.yellow,
),
),E é o mesmo que:
ConstrainedBox(
constraints: BoxConstraints(
minWidth: double.infinity,
maxWidth: double.infinity,
minHeight: 300,
maxHeight: 300,
),
child: const Card(
child: const Text('Hello World!'),
color: Colors.yellow,
),
),
Align
Às vezes, você luta para definir nosso widget para um tamanho adequado – por exemplo, ele é constantemente esticado quando você não deseja:
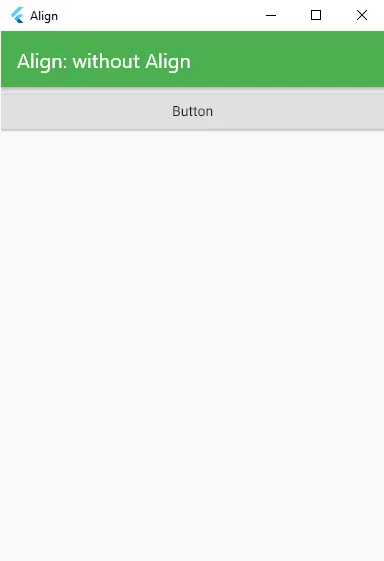
O exemplo acima acontece por exemplo quando você tem uma Coluna com CrossAxisAlignment.stretch e deseja apenas que o botão não fique esticado:
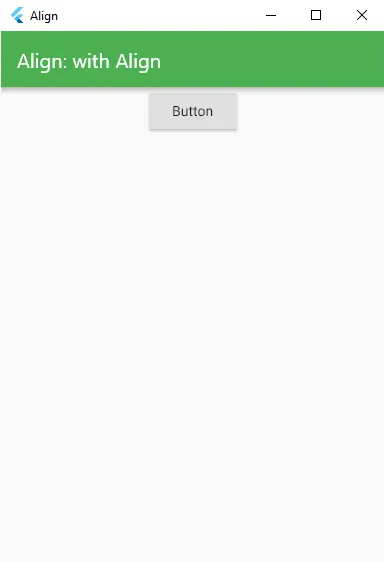
Widget build(BuildContext context) {
return Scaffold(
appBar: AppBar(title: Text('Align: without Align')),
body: Column(
crossAxisAlignment: CrossAxisAlignment.stretch,
children: <Widget>[
Align(
child: ElevatedButton(
onPressed: () {},
child: const Text('Button'),
),
),
],
),
);
}Sempre que seu widget não atender às restrições que você tenta configurar, primeiro tente envolvê-lo com Align.
Container
Um dos Widgets mais usados — e por boas razões:
Container como ferramenta de layout
Quando você não especifica a altura e a largura do Container, ele corresponderá ao tamanho de seu filho
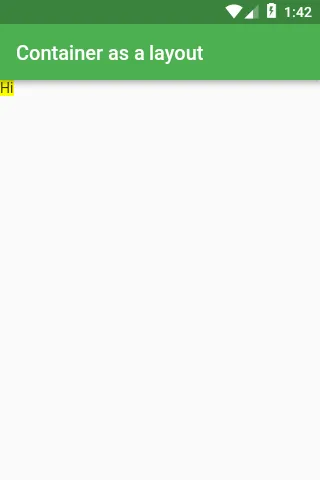
Widget build(BuildContext context) {
return Scaffold(
appBar: AppBar(title: Text('Container as a layout')),
body: Container(
color: Colors.yellowAccent,
child: Text("Hi"),
),
);
}Se você quiser esticar o Container para corresponder a seu pai, use double.infinity para as propriedades de altura e largura

Widget build(BuildContext context) {
return Scaffold(
appBar: AppBar(title: Text('Container as a layout')),
body: Container(
height: double.infinity,
width: double.infinity,
color: Colors.yellowAccent,
child: Text("Hi"),
),
);
}Container como decoration
Você pode usar a color property para afetar o Container’s background, mas a decoration e foregroundDecoration. (Com essas duas propriedades, você pode mudar completamente a aparência do Container, mas falarei sobre diferentes decorations mais tarde, pois é um tópico bastante extenso) a decorations é sempre colocada atrás do child, enquanto o foregroundDecoration fica em cima do child
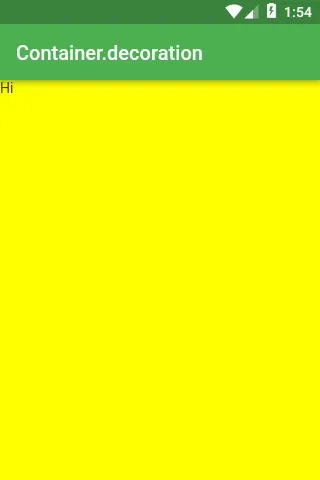
Widget build(BuildContext context) {
return Scaffold(
appBar: AppBar(title: Text('Container.decoration')),
body: Container(
height: double.infinity,
width: double.infinity,
decoration: BoxDecoration(color: Colors.yellowAccent),
child: Text("Hi"),
),
);
}
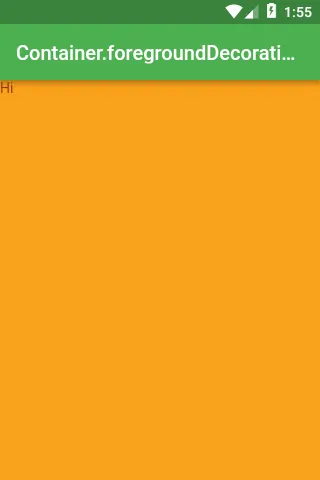
Widget build(BuildContext context) {
return Scaffold(
appBar: AppBar(title: Text('Container.foregroundDecoration')),
body: Container(
height: double.infinity,
width: double.infinity,
decoration: BoxDecoration(color: Colors.yellowAccent),
foregroundDecoration: BoxDecoration(
color: Colors.red.withOpacity(0.5),
),
child: Text("Hi"),
),
);
}Container como Transform
Se você não quiser usar o widget Transform para alterar seu layout, pode usar a propriedade transform diretamente do Container

Widget build(BuildContext context) {
return Scaffold(
appBar: AppBar(title: Text('Container.transform')),
body: Container(
height: 300,
width: 300,
transform: Matrix4.rotationZ(pi / 4),
decoration: BoxDecoration(color: Colors.yellowAccent),
child: Text(
"Hi",
textAlign: TextAlign.center,
),
),
);
}
BoxDecoration
A decoration geralmente é usada em um widget Container para alterar a aparência do container.
imagem: DecorationImage
Coloca uma imagem como background:
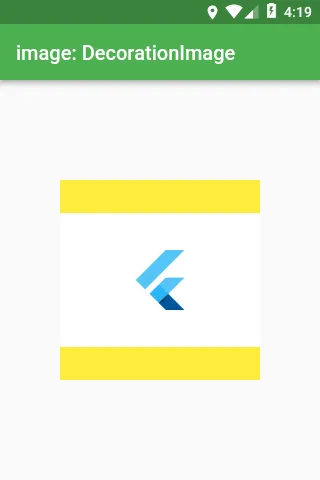
Scaffold(
appBar: AppBar(title: Text('image: DecorationImage')),
body: Center(
child: Container(
height: 200,
width: 200,
decoration: BoxDecoration(
color: Colors.yellow,
image: DecorationImage(
fit: BoxFit.fitWidth,
image: NetworkImage(
'https://flutter.io/images/catalog-widget-placeholder.png',
),
),
),
),
),
);border: Border
Especifica como deve ser a aparência do border do Container.
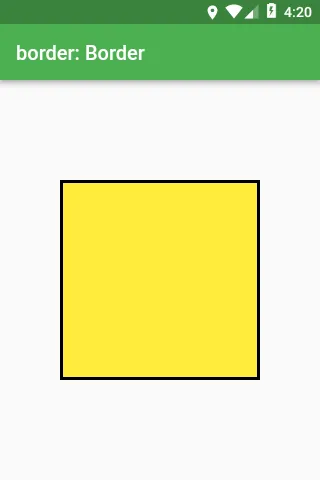
Scaffold(
appBar: AppBar(title: Text('border: Border')),
body: Center(
child: Container(
height: 200,
width: 200,
decoration: BoxDecoration(
color: Colors.yellow,
border: Border.all(color: Colors.black, width: 3),
),
),
),
);borderRadius: BorderRadius
Permite que os cantos da borda sejam arredondados.
borderRadius não funciona se o shape da decoração for BoxShape.circle
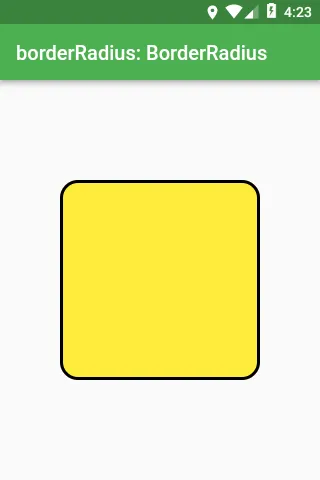
Scaffold(
appBar: AppBar(title: Text('borderRadius: BorderRadius')),
body: Center(
child: Container(
height: 200,
width: 200,
decoration: BoxDecoration(
color: Colors.yellow,
border: Border.all(color: Colors.black, width: 3),
borderRadius: BorderRadius.all(Radius.circular(18)),
),
),
),
);shape: BoxShape
A decoração da caixa pode ser um retângulo/quadrado ou uma elipse/círculo.
Para qualquer outra forma, você pode usar ShapeDecoration em vez de BoxDecoration

Scaffold(
appBar: AppBar(title: Text('shape: BoxShape')),
body: Center(
child: Container(
height: 200,
width: 200,
decoration: BoxDecoration(
color: Colors.yellow,
shape: BoxShape.circle,
),
),
),
);boxShadow: List<BoxShadow>
Adiciona sombra ao Container.
Este parâmetro é uma lista porque você pode especificar várias sombras diferentes e mesclá-las.

Scaffold(
appBar: AppBar(title: Text('boxShadow: List<BoxShadow>')),
body: Center(
child: Container(
height: 200,
width: 200,
decoration: BoxDecoration(
color: Colors.yellow,
boxShadow: const [
BoxShadow(blurRadius: 10),
],
),
),
),
);gradient
Existem três tipos de gradientes: LinearGradient, RadialGradient e SweepGradient.
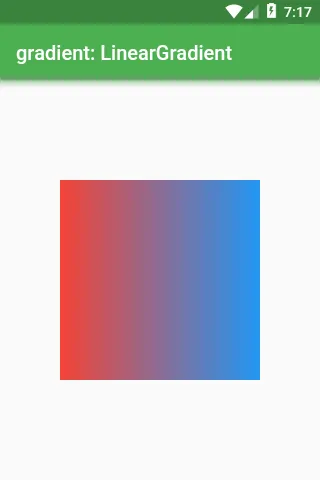
Scaffold(
appBar: AppBar(title: Text('gradient: LinearGradient')),
body: Center(
child: Container(
height: 200,
width: 200,
decoration: BoxDecoration(
gradient: LinearGradient(
colors: const [
Colors.red,
Colors.blue,
],
),
),
),
),
);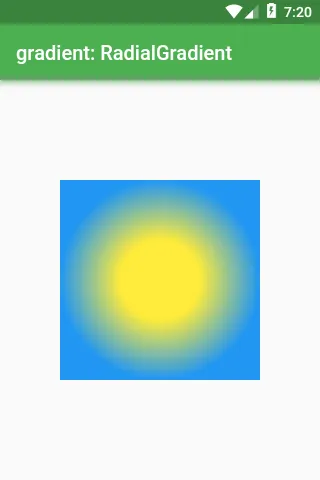
Scaffold(
appBar: AppBar(title: Text('gradient: RadialGradient')),
body: Center(
child: Container(
height: 200,
width: 200,
decoration: BoxDecoration(
gradient: RadialGradient(
colors: const [Colors.yellow, Colors.blue],
stops: const [0.4, 1.0],
),
),
),
),
);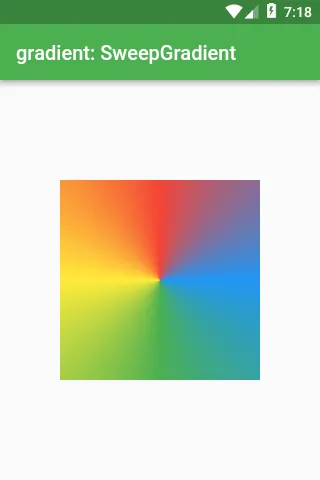
Scaffold(
appBar: AppBar(title: Text('gradient: SweepGradient')),
body: Center(
child: Container(
height: 200,
width: 200,
decoration: BoxDecoration(
gradient: SweepGradient(
colors: const [
Colors.blue,
Colors.green,
Colors.yellow,
Colors.red,
Colors.blue,
],
stops: const [0.0, 0.25, 0.5, 0.75, 1.0],
),
),
),
),
);backgroundBlendMode
backgroundBlendMode é a propriedade mais complexa de BoxDecoration.
Ele é responsável por misturar cores/gradientes de BoxDecoration e qualquer BoxDecoration que esteja por cima.
Com backgroundBlendMode você pode usar uma longa lista de algoritmos especificados em BlendMode enum.
Primeiro, vamos definir BoxDecoration como foregroundDecoration que é desenhado em cima do filho do Container (enquanto a decoration é desenhada atrás do filho).
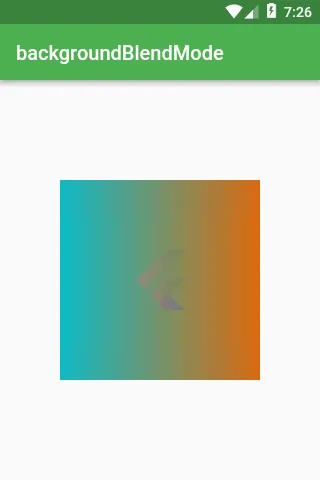
Scaffold(
appBar: AppBar(title: Text('backgroundBlendMode')),
body: Center(
child: Container(
height: 200,
width: 200,
foregroundDecoration: BoxDecoration(
backgroundBlendMode: BlendMode.exclusion,
gradient: LinearGradient(
colors: const [
Colors.red,
Colors.blue,
],
),
),
child: Image.network(
'https://flutter.io/images/catalog-widget-placeholder.png',
),
),
),
);backgroundBlendMode não afeta apenas o Container em que está localizado.
backgroundBlendMode altera a cor de qualquer coisa que esteja acima da árvore de widgets do Container.
O código a seguir tem um Container pai que desenha uma image e um Container filho que usa backgroundBlendMode. Ainda assim, você obteria o mesmo efeito de antes.
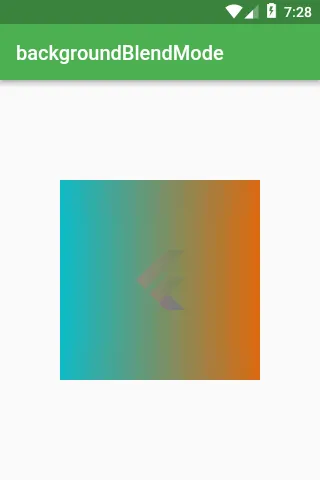
Scaffold(
appBar: AppBar(title: Text('backgroundBlendMode')),
body: Center(
child: Container(
decoration: BoxDecoration(
image: DecorationImage(
image: NetworkImage(
'https://flutter.io/images/catalog-widget-placeholder.png',
),
),
),
child: Container(
height: 200,
width: 200,
foregroundDecoration: BoxDecoration(
backgroundBlendMode: BlendMode.exclusion,
gradient: LinearGradient(
colors: const [
Colors.red,
Colors.blue,
],
),
),
),
),
),
);
Material
Border com cantos cortados
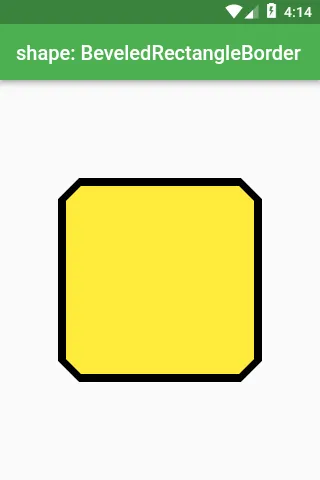
Scaffold(
appBar: AppBar(title: Text('shape: BeveledRectangleBorder')),
body: Center(
child: Material(
shape: const BeveledRectangleBorder(
borderRadius: BorderRadius.all(Radius.circular(20)),
side: BorderSide(color: Colors.black, width: 4),
),
color: Colors.yellow,
child: Container(
height: 200,
width: 200,
),
),
),
);
Slivers
SliverFillRemaining
Este Widget é insubstituível quando você deseja centralizar seu conteúdo mesmo que não haja espaço suficiente para ele.
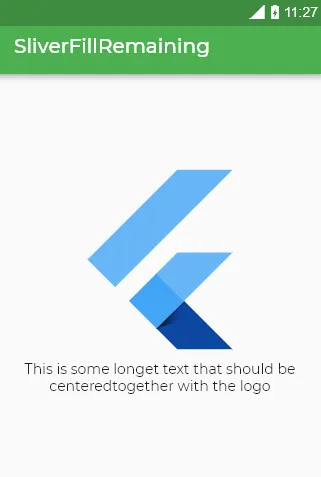
Scaffold(
appBar: AppBar(title: Text('SliverFillRemaining')),
body: CustomScrollView(
slivers: [
SliverFillRemaining(
hasScrollBody: false,
child: Column(
mainAxisAlignment: MainAxisAlignment.center,
children: const [
FlutterLogo(size: 200),
Text(
'This is some longest text that should be centered'
'together with the logo',
textAlign: TextAlign.center,
),
],
),
),
],
),
);Caso não haja espaço suficiente para o conteúdo centralizado, SliverFillRemaining se tornará rolável:

Se não fosse por SliverFillRemaining , o conteúdo transbordaria assim:
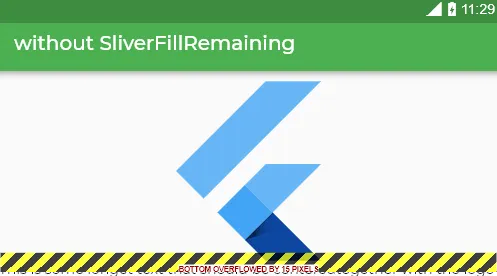
Preenchendo o espaço restante
Além de ser útil para centralizar seu conteúdo, SliverFillRemaining preencherá o espaço livre da viewport restante. Para fazer isso, este widget deve ser colocado no CustomScrollView e precisa ser a última sliver
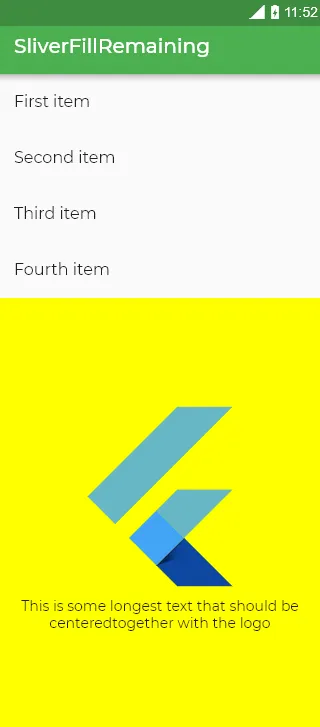
Caso não haja espaço suficiente, o widget se torna scrollable:
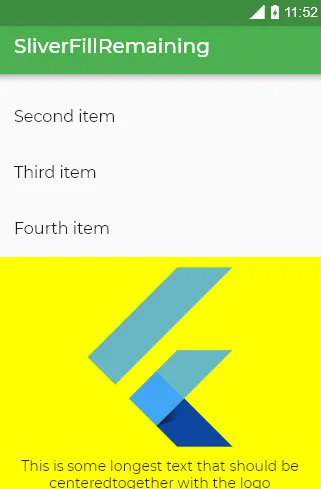
Scaffold(
appBar: AppBar(title: Text('SliverFillRemaining')),
body: CustomScrollView(
slivers: [
SliverList(
delegate: SliverChildListDelegate(const [
ListTile(title: Text('First item')),
ListTile(title: Text('Second item')),
ListTile(title: Text('Third item')),
ListTile(title: Text('Fourth item')),
]),
),
SliverFillRemaining(
hasScrollBody: false,
child: Container(
color: Colors.yellowAccent,
child: Column(
mainAxisAlignment: MainAxisAlignment.center,
children: const [
FlutterLogo(size: 200),
Text(
'This is some longest text that should be centered'
'together with the logo',
textAlign: TextAlign.center,
),
],
),
),
),
],
),
);
SizedBox
É um dos Widgets mais simples, mas mais úteis
SizedBox como ConstraindBox
SizedBox pode funcionar de maneira semelhante a ConstraindBox
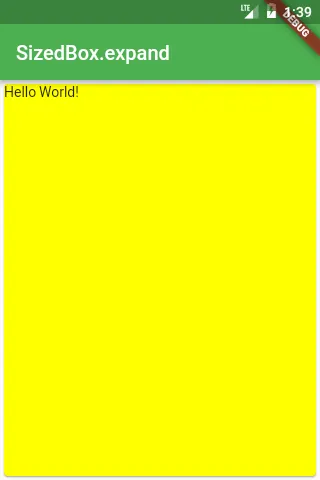
SizedBox.expand(
child: Card(
child: Text('Hello World!'),
color: Colors.yellowAccent,
),
),
SizedBox como padding
Quando precisar adicionar padding ou margem, você pode escolher os widgets Padding ou Container. Mas eles podem ser mais detalhados e menos legíveis do que adicionar um Sizedbox
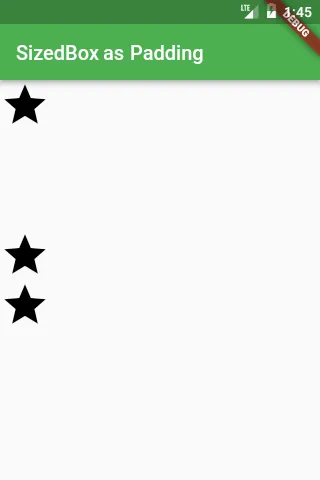
Column(
children: <Widget>[
Icon(Icons.star, size: 50),
const SizedBox(height: 100),
Icon(Icons.star, size: 50),
Icon(Icons.star, size: 50),
],
),SizedBox como um objeto invisível
Muitas vezes você gostaria de ocultar/mostrar um widget dependendo de um bool

Widget build(BuildContext context) {
bool isVisible = ...
return Scaffold(
appBar: AppBar(
title: Text('isVisible = $isVisible'),
),
body: isVisible
? Icon(Icons.star, size: 150)
: const SizedBox(),
);
}Como SizedBox tem um construtor const, usar const SizedBox() é muito barato**.
** Uma solução mais barata seria usar o widget Opacity e alterar o valor da opacidade para 0,0 . A desvantagem desta solução é que o widget dado seria apenas invisível, ainda ocuparia o espaço.
SafeArea
Em diferentes plataformas, existem áreas especiais como a barra de status no Android ou o Notch no iPhone X que podemos evitar desenhar.
A solução para este problema é o widget SafeArea (exemplo sem/com SafeArea)
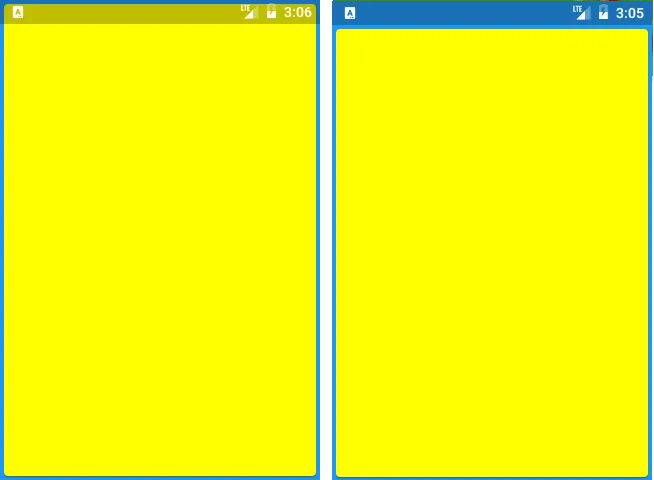
Widget build(BuildContext context) {
return Material(
color: Colors.blue,
child: SafeArea(
child: SizedBox.expand(
child: Card(color: Colors.yellowAccent),
),
),
);
}