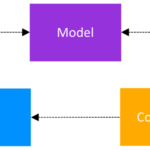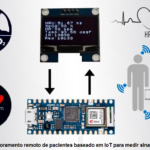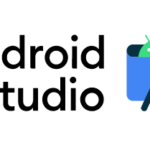Keddit – Parte 1: Configurando o Android Studio com Kotlin
Conteudo
Parte 1: Configurando o Android Studio com Kotlin
Nesta parte, vamos configurar um projeto do Android Studio para usar Kotlin e deixar tudo preparado para a próxima história para começar a desenvolver o aplicativo Keddit desde o início e aprender alguns conceitos do Kotlin.
Se você perdeu a primeira parte dessas histórias, pode ir para a introdução apenas para obter uma visão geral rápida do que iremos desenvolver, quais tópicos do Kotlin serão cobertos e também quais bibliotecas serão usadas.
Criar Projeto
Vamos começar do zero, lançar o Android Studio e criar um novo projeto, vou chamá-lo de “KedditPorEtapas” e selecionar “Atividade em branco”.
Nota: No AS 4.x essas imagens de visualização mudam um pouco, mas ainda ajudam a entender quais opções usaremos.
 |  |
Android Studio 4.x (Original feito em AS 4.1.3)
No Android Studio 4.2, o plug-in já está integrado e, ao criar o novo projeto, você só precisa verificar a opção “Incluir suporte para Kotlin” e o projeto completo oferecerá suporte para Kotlin desde o início, sem exigir nenhuma etapa extra:

Configurar projeto com Kotlin – “primeira tentativa”
Se você já leu algo sobre como configurar o Kotlin, talvez se sinta tentado a executar a ação do plug-in para “Configurar Kotlin no projeto”, que pode ser acessada em Ferramentas> Kotlin ou pelo Android Studio Find Actions (pressionando o botão Shift duas vezes) e pesquisando “Configure Kotlin…” como nesta imagem:
 |  |
Se você fizer isso, notará que nada acontece. A única coisa que você verá é uma mensagem de que todos os módulos com arquivos Kotlin foram configurados.
E é por isso que nada acontece, porque não temos nenhum arquivo Kotlin em nosso projeto, então o plug-in não configurou nosso projeto. Então, vamos criar um arquivo Kotlin e configurar este projeto novamente.
De Java para arquivo Kotlin
Para obter um arquivo Kotlin, vamos converter nosso arquivo MainActivity.java já criado em um arquivo Kotlin. Para fazer isso, basta abrir o arquivo MainActivity.java e abrir Find Action e começar a pesquisar “Convert Java to…”

Uma mensagem nos avisará que talvez a conversão não seja precisa e requer algumas modificações manuais, mas por enquanto estamos bem com isso.
Você verá algo assim:

No momento não vamos revisar este arquivo (isso estará no próximo Post), então podemos continuar configurando isso. Além disso, com certeza você notou o nome da extensão do nosso novo arquivo Kotlin, que é “.kt”.
Corra, corra, corra!
Tudo está pronto para executar este aplicativo e usando nosso novo arquivo MainActivity.kt Kotlin 🙂

Conclusão
Como você pode ver, é realmente fácil configurar um projeto do Android Studio com Kotlin, só precisamos de um arquivo Kotlin no módulo para configurá-lo com o plug-in.
Com este novo projeto, estamos prontos para começar a desenvolver o aplicativo Keddit, mas o mais importante é começar a aprender alguns conceitos do Kotlin.
Por favor, se você encontrar algo para melhorar ou alguma sugestão, não hesite em me contatar, tentarei dar o meu melhor para esclarecer qualquer dúvida ou aprimorar este tutorial.
Até a próxima história!
Próxima Parte: