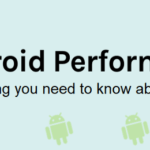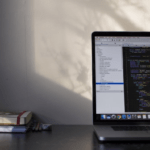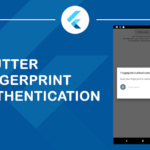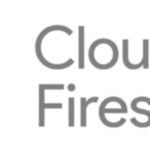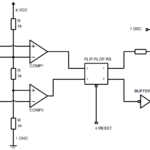Interface de tela de toque TFT LCD de 3,5 polegadas com Raspberry Pi
O Raspberry Pi é um computador Palm Size que é muito útil para criar protótipos de materiais que requerem alto poder computacional. Ele está sendo amplamente utilizado para desenvolvimento de hardware IOT e aplicação de robótica e muito mais aplicações de fome de memória. Na maioria dos projetos que envolvem o Pi, seria extremamente útil se o Pi tivesse um visor por meio do qual possamos monitorar os sinais vitais de nosso projeto.
O próprio pi tem uma saída HDMI que pode ser conectada diretamente a um monitor, mas em projetos onde o espaço é uma restrição, precisamos de monitores menores. Portanto, neste tutorial aprenderemos como podemos conectar a popular tela LCD TFT Touch Screen de 3,5 polegadas do waveshare com o Raspberry pi. No final deste tutorial, você terá um display LCD totalmente funcional com tela de toque na parte superior do seu Pi, pronto para ser usado em seus projetos futuros.
As especificações técnicas da tela LCD TFT de 3,5” são mostradas abaixo.
| Tipo LCD | TFT |
| Tamanho | 3.5 |
| Resolução | 320*480 Pixels |
| Interface | SPI |
| Controlador de exibição | XPT2046 |
| Tipo de toque | Resistivo |
| Luz de fundo | LED |
| Proporção da tela | 8:5 |
| Cores | 65536 |
| Apoia | Câmera, mouse e teclado |
Conteudo
Materiais requisitados
- Raspberry Pi
- LCD TFT de 3,5”
- Conexão de internet
Pré-requisitos
Presume-se que o seu Raspberry Pi já tenha um sistema operacional atualizado e seja capaz de se conectar à Internet. Caso contrário, siga o tutorial Introdução ao Raspberry Pi antes de continuar.
Também presume-se que você tenha acesso à janela do terminal do seu raspberry pi. Neste tutorial, usaremos o Putty no modo SSH para se conectar ao Raspberry Pi. Você pode usar qualquer método, mas de alguma forma deve ser capaz de acessar a janela do terminal do seu Pi.
Conectando seu Raspberry Pi à tela LCD TFT
Conectar sua tela LCD TFT de 3,5 ”ao Raspberry pi é uma tarefa fácil. O LCD tem uma faixa de pinos fêmea que se encaixam perfeitamente nos pinos macho. Basta alinhar os pinos e pressionar o LCD na parte superior do Pi para fazer a conexão. Depois de fixados corretamente, o Pi e o LCD terão a aparência abaixo. Observe que usei uma caixa para o meu Pi, então ignore a caixa branca.

Para quem está curioso para saber o que são esses pins! É usado para estabelecer uma comunicação SPI entre o Raspberry Pi e o LCD e também para alimentar o LCD a partir dos pinos de 5 V e 3,3 V do Raspberry Pi. Além disso possui também alguns pinos dedicados para o funcionamento do touch screen. No total, são 26 pinos, o símbolo e a descrição dos pinos são mostrados abaixo
| Símbolo | Descrição | |
| 1, 17 | 3.3V | Entrada de energia de 3,3 V |
| 2,4 | 5V | Entrada de energia 5V |
| 3,5,7,8,10,12,13,15,16 | NC | Sem conexão – usado para suporte |
| 6,9,14,20,25 | GND | Terra |
| 11 | TP_IRQ | Pino de interrupção baixa ativo para tela de toque |
| 18 | LCD_RS | Registrar o pino selecionado do controlador de exibição |
| 19 | LCD_SI | Entrada de dados SPI para o display LCD |
| 21 | TP_SO | Saída de dados SPI do display LCD |
| 22 | RST | Reset |
| 23 | LCD_SCK | Pino de sincronização do relógio da comunicação SPI |
| 24 | LCD_CS | Pino de seleção de chip do SPI LCD |
| 26 | TP_CS | PIN de seleção de chip da tela de toque SPI |
Preparando seu Raspberry Pi para a tela LCD de 3,5”
Agora, depois de conectar o LCD ao PI, ligue o PI e você verá uma tela branca em branco no LCD. Isso ocorre porque não há drivers instalados em nosso PI para usar o LCD conectado. Portanto, vamos abrir a janela do terminal de Pi e começar a fazer as alterações necessárias. Novamente, estou usando massa para conectar ao meu Pi, você pode usar seu método conveniente.
Etapa 1: Acesse a janela de configuração usando o seguinte comando. Para obter a janela abaixo
sudo raspi-config
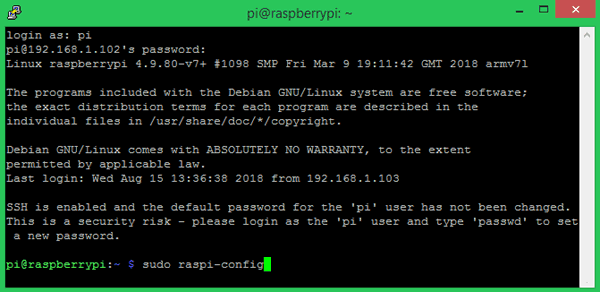
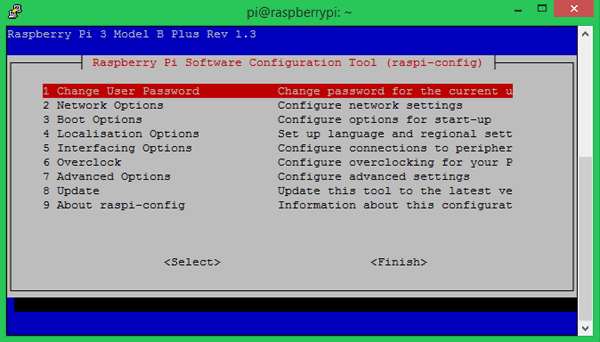
Etapa 2: Navegue até Opções de inicialização -> Desktop/CLI e selecione a opção B4 Desktop Autologin Desktop GUI, conectado automaticamente como usuário ‘pi’ conforme destacado na imagem abaixo. Isso fará com que o PI efetue login automaticamente na próxima inicialização, sem que o usuário insira a senha.
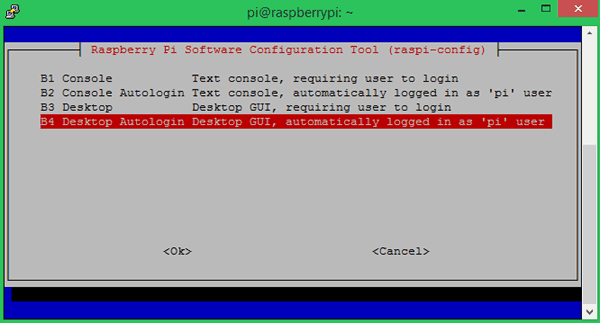
Etapa 3: Agora navegue novamente para as opções de interface e habilite o SPI conforme mostrado na imagem abaixo. Temos que habilitar a interface SPI porque, como discutimos, o LCD e o PI se comunicam através do protocolo SPI
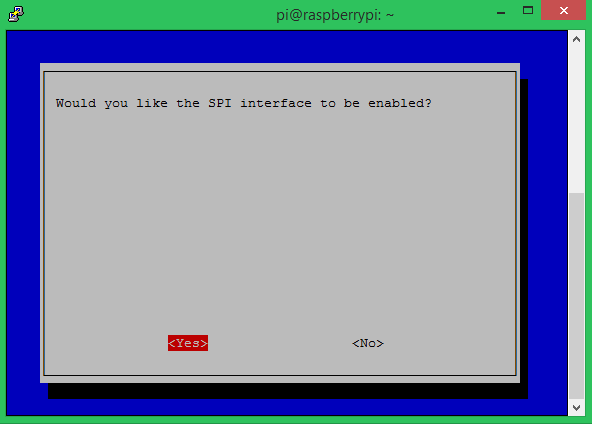
Etapa 4: Clique no link do driver waveshare para baixar o driver como um arquivo ZIP. Em seguida, mova o arquivo ZIP para o seu PI OS. Usei o Filezilla para fazer isso, mas você também pode usar um pen drive e um trabalho simples de copiar e colar. O meu foi colocado no caminho /home/pi.
Etapa 5: depois que o arquivo zip for colocado em posição, continue com a janela do terminal. Para instalar o driver, use o seguinte comando.
tar xvf LCD-show-*.tar.gz
Nota: Certifique-se de que o seu PI esteja conectado à internet durante esta etapa
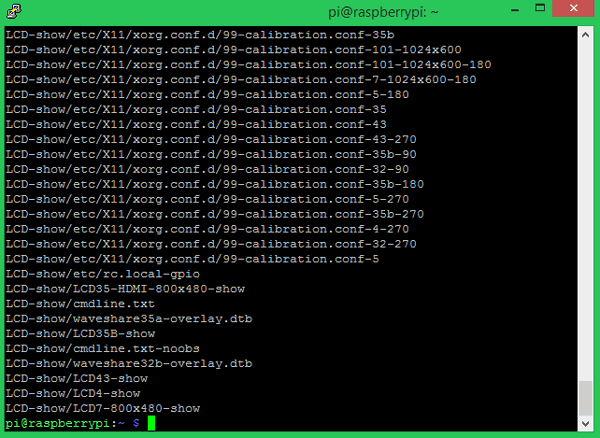
Etapa 6: finalmente, após instalar o driver, podemos habilitar a exibição usando o comando abaixo
cd LCD-show/
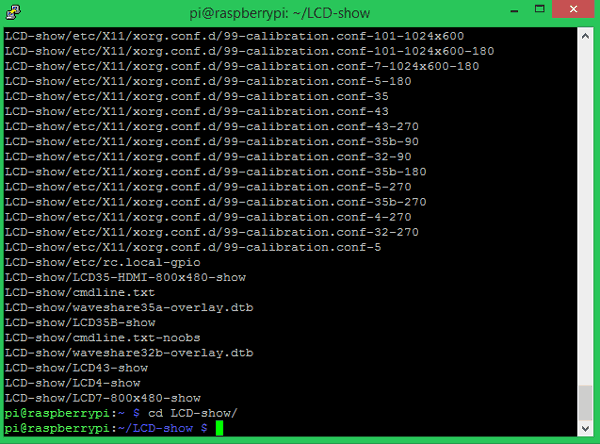
Etapa 7: Agora use o comando abaixo para reiniciar seu Pi. Isso encerrará automaticamente a janela do terminal. Quando o PI for reiniciado, você deve observar que o visor LCD também mostra as informações de inicialização e, finalmente, a área de trabalho aparecerá conforme mostrado abaixo.
sudo reboot

Estou muito satisfeito com sua precisão padrão, então não vou fazer nenhuma calibração. Mas se você estiver interessado, pode ver a página wiki oficial do waveshare, onde eles discutem como calibrar e habilitar a visualização da câmera na tela LCD.
Espero que você tenha entendido o tutorial e obtido sucesso na interface do seu LCD com o PI e o tenha feito funcionar. Caso contrário, indique o seu problema na seção de comentários abaixo ou use os fóruns para obter mais informações técnicas.