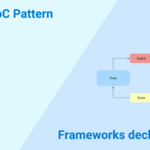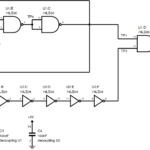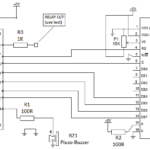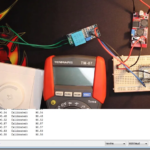Faça um aplicativo de Relógio Pomodoro no Flutter
Tempo de leitura: 2 minutes
Neste tutorial, mostrarei como criar um aplicativo de Relógio Pomodoro usando o Flutter. Com este tutorial, você aprenderá como usar o Timer no flutter e criaremos um layout bonito, então vamos começar.
Código Fonte:
Antes de tudo, precisamos adicionar uma biblioteca de terceira parte para a barra de progresso circular dentro do seu arquivo “pubspec.yaml” cole esta linha dentro de suas dependências
dependencies: percent_indicator: "^2.1.5"
Agora vamos começar o código
import 'dart:async';
import 'package:flutter/cupertino.dart';
import 'package:flutter/material.dart';
import 'package:percent_indicator/circular_percent_indicator.dart';
void main() => runApp(
MaterialApp(
debugShowCheckedModeBanner: false,
home: CountDownTimer(),
)
);
class CountDownTimer extends StatefulWidget {
@override
_CountDownTimerState createState() => _CountDownTimerState();
}
class _CountDownTimerState extends State<CountDownTimer> {
double percent = 0;
static int TimeInMinut = 25;
int TimeInSec = TimeInMinut * 60;
Timer timer;
void _StartTimer(){
TimeInMinut = 25;
int Time = TimeInSec;
double SecPercent = (Time/100) ;
print(SecPercent);
timer = Timer.periodic(Duration(seconds: 1), (timer){
setState(() {
if(Time >0){
Time--;
if(Time % 60 == 0){
TimeInMinut--;
}
if(Time% SecPercent == 0){
if(percent <1){
percent+=0.01;
}else{
percent = 1;
}
}
}else{
percent = 0;
TimeInMinut = 25;
timer.cancel();
}
});
});
}
@override
Widget build(BuildContext context) {
return SafeArea(
child: Scaffold(
backgroundColor: Colors.white,
body: Container(
decoration: BoxDecoration(
gradient: LinearGradient(
colors: [Color(0xFF1542BF),Color(0xFF51A8FF)],
begin: FractionalOffset(0.5,1)
)
),
width: double.infinity,
child: Column(
mainAxisAlignment: MainAxisAlignment.start,
crossAxisAlignment: CrossAxisAlignment.center,
children: <Widget>[
Padding(
padding: const EdgeInsets.only(top:18.0),
child: Text(
"Pomodoro",
style: TextStyle(
color: Colors.white,
fontSize: 50.0
),
),
),
Expanded(
child: CircularPercentIndicator(
percent: percent,
animation: true,
lineWidth: 20.0,
circularStrokeCap: CircularStrokeCap.round,
reverse: false,
animateFromLastPercent: true,
radius: 250.0,
progressColor: Colors.white,
center: Text(
"$TimeInMinut",
style: TextStyle(
color: Colors.white,
fontSize: 80.0,
),
),
),
),
SizedBox(height: 30.0,),
Expanded(
child: Container(
width: double.infinity,
decoration: BoxDecoration(
color: Colors.white,
borderRadius: BorderRadius.only(topLeft:Radius.circular(30.0),topRight: Radius.circular(30.0))
),
child: Padding(
padding: const EdgeInsets.only(top: 30.0, left: 20.0, right: 20.0),
child: Column(
children: <Widget>[
Expanded(
child: Row(
children: <Widget>[
Expanded(
child: Column(
children: <Widget>[
Text(
"Study Time",
style: TextStyle(
fontSize: 30.0,
),
),
SizedBox(height: 10.0,),
Text(
"25",
style: TextStyle(
fontSize: 80.0
),
)
],
),
),
Expanded(
child: Column(
children: <Widget>[
Text(
"Break Time",
style: TextStyle(
fontSize: 30.0,
),
),
SizedBox(height: 10.0,),
Text(
"5",
style: TextStyle(
fontSize: 80.0
),
)
],
),
),
],
),
),
Padding(
padding: EdgeInsets.symmetric(vertical: 28.0),
child: RaisedButton(
color: Colors.blue,
shape:RoundedRectangleBorder(
borderRadius: BorderRadius.circular(100.0),
),
child: Padding(
padding: EdgeInsets.all(20.0),
child: Text("Start Studying", style: TextStyle(color:Colors.white,fontSize: 22.0),),
),
onPressed: _StartTimer,
),
),
],
),
)
),
)
],
),
),
),
);
}
}
Espero que este tutorial tenha sido útil, se você gostou, pode colocar no comentário o que você quer para um projeto futuro