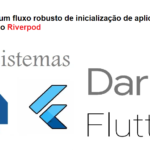Criação de dispositivo virtual Android com AVD Manager
Neste tutorial, aprenderemos o que é AVD Manager e como podemos criar um AVD (Android Virtual Device) para testar seu primeiro aplicativo Android.
Um Android Virtual Device (AVD) é uma configuração de dispositivo executada no Android Emulator. Ele fornece um ambiente Android específico do dispositivo virtual no qual podemos instalar e testar nosso aplicativo Android. AVD Manager é uma parte do SDK Manager para criar e gerenciar os dispositivos virtuais criados.
Para abrir o AVD Manager, vá para Ferramentas (Tools) → AVD Manager conforme mostrado na imagem abaixo.

Ele abrirá o AVD Manager com uma lista de dispositivos virtuais criados, conforme mostrado na imagem abaixo. Pode estar vazio para você agora, pois você não criou nenhum dispositivo até agora. Para criar um novo dispositivo, clique no botão Criar dispositivo virtual no canto inferior esquerdo.

Isso abrirá uma janela para selecionar o tipo de dispositivo, com uma lista de opções (TV, Phone, Wear OS, Tablet e outros), ao lado um tipo de Device (Alguns da Google ou Samsung, ou genericos) contem todas as características do dispositivo real, abaixo você criar um novo Hardware Profile que quiser, ou importar um já definido na opção ao lado, selecione a desejada Selecione qualquer um de todos os dispositivos listados, com a configuração necessária (como tamanho da tela, resolução e densidade) e clique em Avançar (Next).

Em seguida, você será solicitado a selecionar a imagem do sistema que será a versão do Android em execução para o seu dispositivo virtual recém-criado. Você pode escolher qualquer imagem do sistema Android que já esteja disponível em seu Android Studio, ou baixar a que desejar, clicando na opção Download disponível com os nomes. A seção recomendada listará as melhores opções disponíveis de acordo com as atualizações mais recentes disponíveis. As imagens x86 contêm imagens que são mais usadas e a seção Outras imagens contém imagens do sistema com o Google Play Services. Escolha de acordo com a configuração necessária (selecionamos API de nível 30). Clique em Avançar (Next) quando terminar.

A próxima janela listará todas as configurações definidas para a verificação final. Aqui, você pode dar ao seu AVD um nome para identificação, pode alterar o tipo de dispositivo e a configuração da API e também pode configurar o tamanho, orientação e gráficos para o seu AVD

Lembrando que você também pode acessar o Avd Manager no icon do menu mostrado abaixo.

Você pode configurar seu dispositivo de acordo com seus requisitos e clicar em Concluir. O Android Studio começará a construir o AVD imediatamente com as configurações selecionadas e pode levar algum tempo. Quando terminar, o AVD Manager listará seu dispositivo virtual na lista de dispositivos disponíveis, conforme mostrado na imagem abaixo.

Na coluna Ação (última coluna da tabela) com uma seta, você pode executar várias ações, como Iniciar AVD e Editar configurações do AVD, etc. Inicie seu primeiro AVD clicando no ícone Iniciar (ícone de reprodução verde). Ele iniciará um dispositivo virtual exatamente como um dispositivo Android, conforme mostrado na imagem abaixo. A barra de ferramentas lateral contém botões para realizar ações como aumentar ou diminuir o volume, alterar a orientação, voltar, ir para casa ou recente e muito mais. Você também pode desligar os dispositivos virtuais usando o botão liga / desliga e, para fechar, selecione o botão Fechar do dispositivo virtual.

Agora você tem seu próprio dispositivo virtual Android em execução em seu sistema, onde pode testar vários projetos de aplicativos Android. Você pode ter mais de um dispositivo virtual em seu gerenciador AVD de acordo com os requisitos do projeto. Da mesma forma, você também pode criar AVD para dispositivos como Android TV e Android Wear para teste.